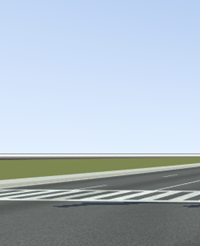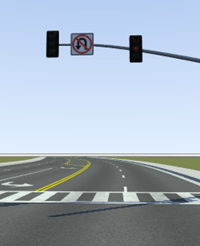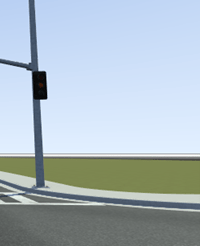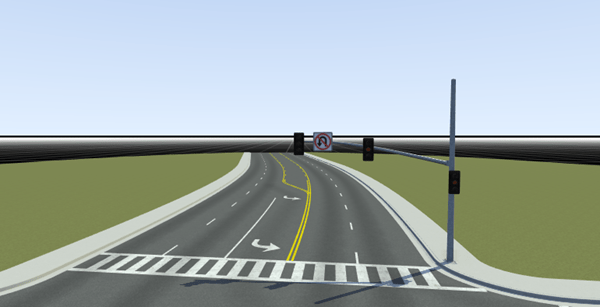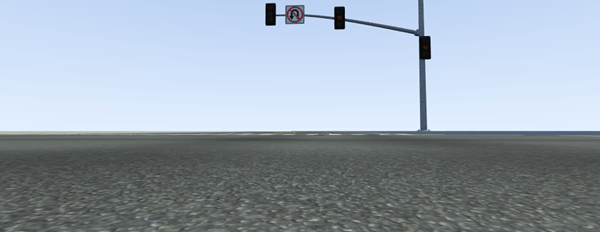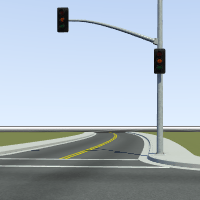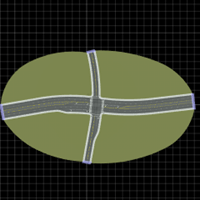Controllo della telecamera in RoadRunner
RoadRunner ti consente di modificare dettagli su larga e piccola scala di un ambiente 3D che può estendersi per molti chilometri o miglia. I controlli interattivi della fotocamera ti consentono di navigare in questo ampio spazio 3D in modo rapido ed efficace. Questo esempio mostra gli elementi fondamentali dei controlli della telecamera nell'ambiente di editing delle scene RoadRunner .
Scena aperta
Apri una scena base in cui muovere la telecamera. Dalla barra dei menu, seleziona File, quindi Open Scene. Quindi, apri FourWaySignal.rrscene, che è una delle scene predefinite incluse nella cartella Scenes dei progetti RoadRunner . La scena si apre dall'alto verso il basso al centro dello schermo, inclinata di un angolo di 45 gradi.

Ruota fotocamera
Il controllo della telecamera in RoadRunner si basa su un modello di visualizzazione polare, in cui la telecamera orbita attorno a un punto di interesse a una distanza fissa. Per impostazione predefinita, quando apri una nuova scena, il punto di interesse è 1,5 metri sopra l'origine, per approssimare la posizione della testa di una persona in piedi al centro della scena. Il punto di interesse per questa scena è al centro dell'incrocio.
Puoi ruotare la fotocamera attorno al punto di interesse in qualsiasi momento e da qualsiasi strumento tenendo premuto il tasto Alt o il tasto Windows e spostando il puntatore.
Nota
In Linux®, Ubuntu® 16.04, premendo il tasto Alt si sposta la finestra corrente e premendo il tasto Windows vengono visualizzate alcune sovrapposizioni della guida. Per utilizzare il tasto Windows invece del tasto Alt per spostare le finestre, aggiornare Ubuntu 16.04 secondo le istruzioni in Aggiorna Linux Ubuntu Mappatura tasti.
Tieni premuto il tasto Alt, fai clic in un punto qualsiasi della scena e trascina il puntatore. Osservare il cambiamento nella rotazione della telecamera rispetto al punto di interesse.
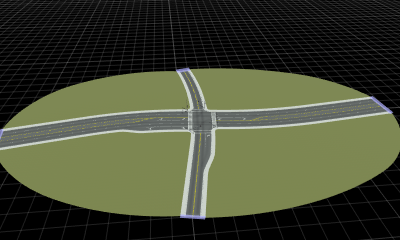
Zoom avanti e indietro della fotocamera
Per ingrandire la telecamera, tieni premuto Alt e il pulsante destro del mouse, quindi trascina il puntatore verso l'alto o verso destra. Al contrario, per rimpicciolire la telecamera, tieni premuto Alt e il pulsante destro del mouse, quindi trascina il puntatore verso il basso o verso sinistra. In alternativa, puoi utilizzare la rotellina del mouse per ingrandire o rimpicciolire.
Tieni premuto Alt e il pulsante destro del mouse, quindi trascina il puntatore verso il basso per rimpicciolire. Osservare il cambiamento nella distanza fissa alla quale la telecamera orbita attorno alla scena.
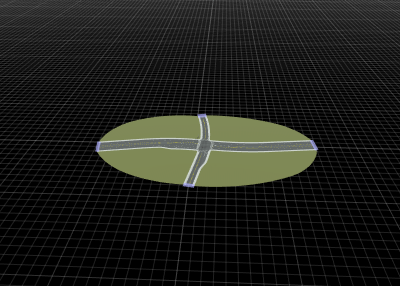
Tenendo ancora premuto Alt e il pulsante destro del mouse, trascina il puntatore verso l'alto e ingrandisci completamente il punto di interesse finché la telecamera non smette di muoversi. Lo zoom fino a questo punto mette a fuoco la fotocamera sul marciapiede.

Tieni premuto Alt e fai clic con il pulsante sinistro del mouse per ruotare la telecamera. Il movimento della telecamera a questa distanza è simile allo stare in una posizione fissa e guardarsi intorno mentre la telecamera orbita intorno alla scena.

Spingere il comportamento passato
Il comportamento Spingi oltre ti consente di scorrere oltre il punto di rotazione, quando il punto di rotazione si trova proprio davanti alla telecamera. Scorrere oltre il punto di rotazione consente di raggiungere la posizione desiderata nella scena senza essere bloccati. Una volta superato il punto di rotazione, il punto di rotazione viene mantenuto nella nuova posizione nella scena.
Muovi la telecamera orizzontalmente
Per spostare la telecamera orizzontalmente lungo il piano del suolo (xy), tieni innanzitutto premuto il tasto Alt e i pulsanti clic sinistro e destro. Quindi trascina il puntatore. In alternativa, puoi spostare la telecamera tenendo premuto il pulsante centrale e trascinando il puntatore.
Tieni premuto Alt, il pulsante sinistro e il pulsante destro, quindi trascina il puntatore per spostare la telecamera a sinistra e a destra. Il punto di interesse si sposta nella nuova posizione.
| Sposta la telecamera a sinistra (trascina a sinistra) | Posizione originale | Sposta la telecamera a destra (trascina a destra) |
|---|---|---|
|
|
|
|
Muovi la telecamera verticalmente
Per ambienti semplici, è possibile mantenere l'altezza del punto di interesse della telecamera impostata su quella predefinita. Tuttavia, per ambienti più complessi, potrebbe essere necessario spostare il punto di interesse verso l'alto o verso il basso. Ad esempio, se stai progettando una scena con ponti, potrebbe essere necessario spostare il punto di interesse verso il basso in modo da poter manovrare la telecamera sotto un ponte.
Per spostare la telecamera verso l'alto, tieni premuto Alt , Maiusc , fai clic con il tasto sinistro e poi con il tasto destro, quindi trascina il puntatore verso il basso. Al contrario, per spostare la fotocamera verso il basso, tieni premuti gli stessi tasti e pulsanti, quindi trascina il puntatore verso l'alto. In alternativa, puoi tenere premuto Alt , Maiusc e il pulsante centrale e quindi trascinare il puntatore verso l'alto o verso il basso per ottenere lo stesso effetto.
Tieni premuto Alt , Maiusc , fai clic con il tasto sinistro e poi con il tasto destro, quindi trascina il puntatore su e giù. Osserva il cambiamento nel punto di interesse mentre la telecamera si muove su e giù.
| Sposta la telecamera verso l'alto (trascina verso il basso) |
|---|
|
|
| Posizione originale |
|---|
|
|
| Sposta la telecamera verso il basso (trascina verso l'alto) |
|---|
|
|
Inquadra la telecamera sull'oggetto selezionato
Da qualsiasi strumento è possibile centrare o inquadrare la telecamera sugli oggetti attualmente selezionati. Per centrare la telecamera su un oggetto selezionato, premere il tasto F. In alternativa, dal menu View , selezionare Frame Selected.
Zoom indietro sulla scena. Tieni premuto Alt e il pulsante destro del mouse, quindi trascina il puntatore verso il basso.
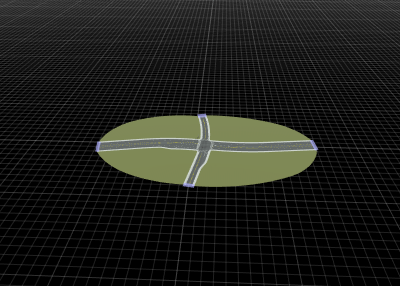
Fare clic sul pulsante Road Plan Tool
 per rendere selezionabili le strade.
per rendere selezionabili le strade.Seleziona la strada più lunga e premi il tasto F. La telecamera si concentra sulla strada più lunga.

Seleziona l'altra strada e premi F . La telecamera ingrandisce per centrare la strada più breve.
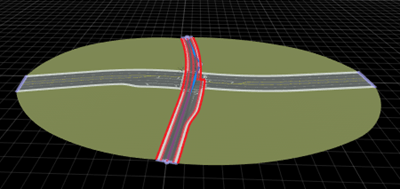
Fare clic sul pulsante Prop Point Tool
 per rendere selezionabili gli oggetti del semaforo.
per rendere selezionabili gli oggetti del semaforo.Seleziona uno dei punti di sostegno e premi F . La telecamera ingrandisce l'oggetto selezionato.

Quando ruoti la telecamera tenendo premuto Alt e quindi facendo clic e trascinando, la telecamera ruota attorno all'oggetto.
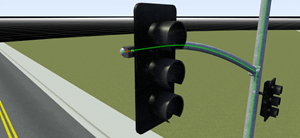
Se non è selezionata alcuna vista o oggetto, premendo il tasto F o selezionando Frame Selected dal menu View , inquadra tutti i dati nella scena, preservando la posizione dell'angolo di ripresa . Ad esempio, in questa immagine, la scena si trova a un'estremità dell'area di modifica. Facendo clic su Frame Selected senza selezionare alcuna vista o oggetto, i dati della scena vengono nuovamente messi a fuoco.
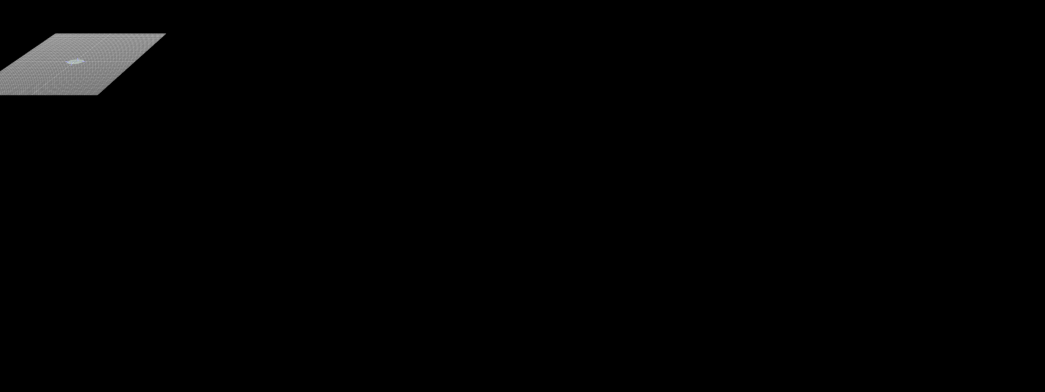

Se la scena è vuota, premendo il tasto F o selezionando Frame Selected si torna al punto di origine nell'area di modifica della scena.

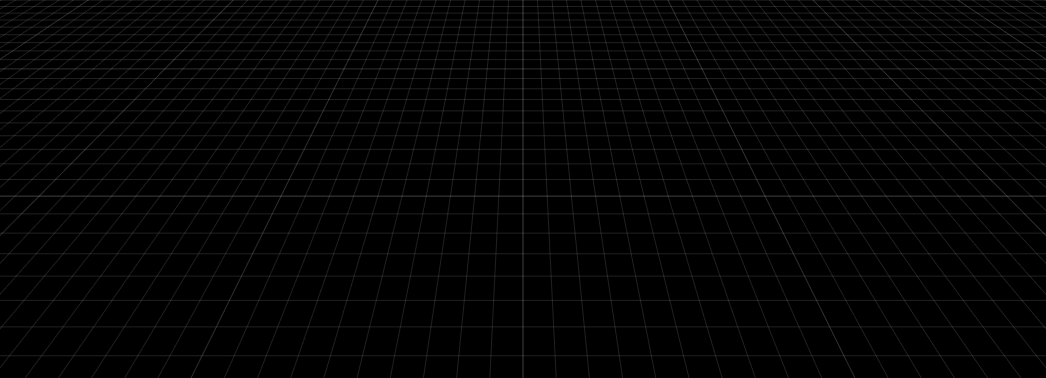
Inquadra la fotocamera sul cursore
Puoi centrare o inquadrare la telecamera nel punto in cui si trova attualmente il cursore. Per centrare la fotocamera su un cursore, attenersi alla seguente procedura:
Zoom indietro sulla scena. Passa il cursore a un'estremità della strada.
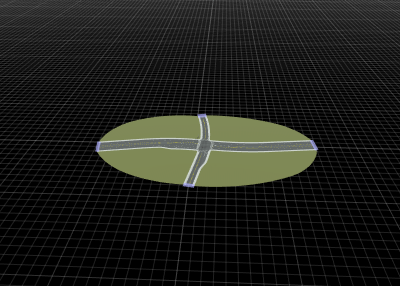
Premere V. La telecamera ingrandisce la fine della strada.
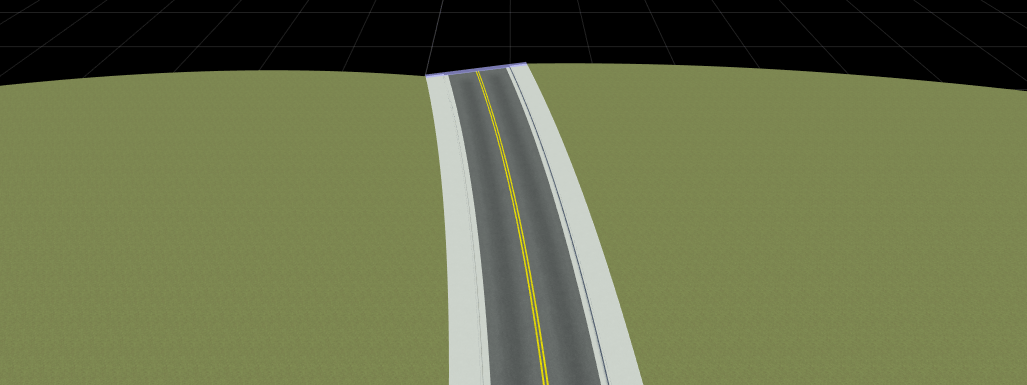
Cambia vista proiezioni
La telecamera RoadRunner può utilizzare una proiezione di visualizzazione prospettica o ortografica.
La proiezione prospettica è la proiezione di visualizzazione predefinita, che fa sì che gli oggetti distanti appaiano più piccoli di quelli vicini.
La proiezione ortografica è simile a quella che potresti trovare in uno strumento CAD. È utile per un posizionamento preciso, solitamente da un punto di vista dall'alto verso il basso. In modalità ortografica, gli oggetti non cambiano dimensione apparente man mano che si avvicinano o si allontanano.
I controlli della fotocamera funzionano allo stesso modo in entrambe le modalità di proiezione.
Sposta la telecamera in modo che l'intero incrocio sia in vista. Quindi, premere O per passare alla modalità ortografica. In questa modalità i semafori hanno tutti la stessa dimensione. Per ingrandire una posizione specifica in modalità ortografica, posiziona il cursore sulla posizione e scorri. Questo ti porta nella posizione desiderata.
Premi P per tornare alla modalità prospettiva, dove i semafori in lontananza appaiono più piccoli.
| Modalità ortografica (premere O) | Modalità Prospettiva (Premere P) |
|---|---|
|
|
|
Imposta la direzione di visualizzazione della telecamera
È possibile impostare la direzione della vista della telecamera su nord, sud, est, ovest o dall'alto verso il basso. Per modificare la direzione della vista, nel menu View , seleziona Direction, quindi seleziona la direzione della vista desiderata. In alternativa, è possibile utilizzare i tasti di scelta rapida del tastierino numerico.
Cambia la direzione di visualizzazione della scena utilizzando questi tasti sul tastierino numerico. Questa tabella mostra le direzioni di visualizzazione di esempio quando la telecamera si trova all'intersezione della scena e i tasti di scelta rapida del tastierino numerico corrispondenti. Nella vista dall'alto, la telecamera ruota anche per puntare a nord.
Nord (tasto 8)
| ||
Ovest (4 tasti)
| Dall'alto verso il basso (tasto 5)
| Est (6 tasti)
|
Sud (2 tasti)
|