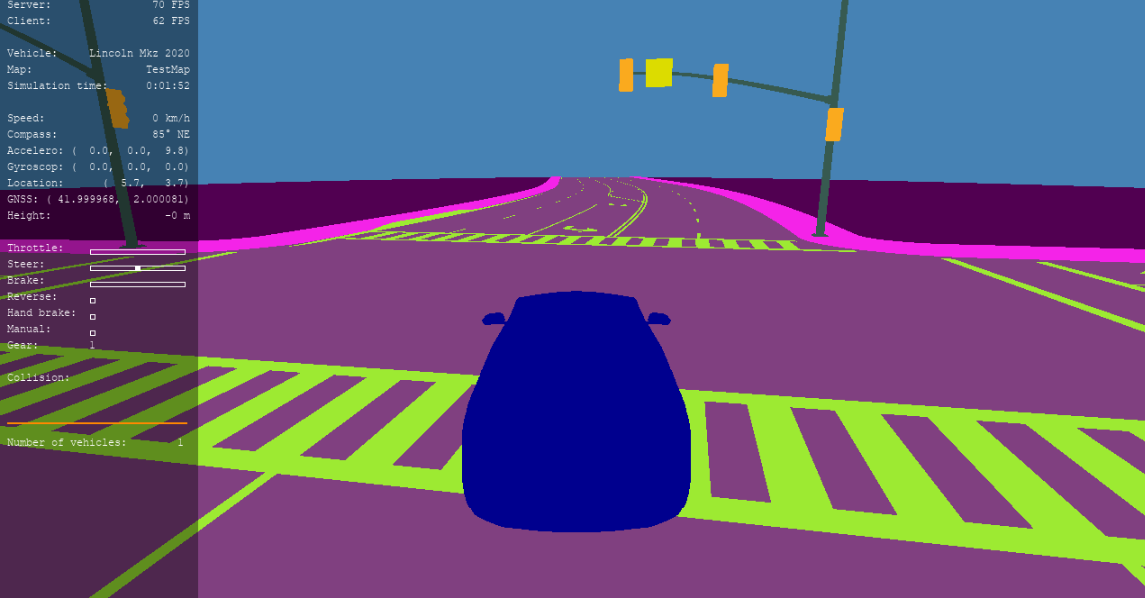Esporta in CARLA
Panoramica dell'esportazione CARLA
RoadRunner può esportare scene nel CARLA simulator. L'esportazione CARLA prevede due opzioni:
CARLA: Esporta un file Unreal® Datasmith (
.udatasmith) e un file ASAM OpenDRIVE® (.xodr).CARLA Filmbox : Esporta un file Filmbox (
.fbx), un file XML per alcuni metadati e un ASAM OpenDRIVE (.xodr). Il file XML contiene i dati per i materiali nella scena.
Sul lato CARLA o Unreal , viene fornito un plugin per aiutare a importare la scena esportata da RoadRunner.
Per la scena esportata utilizzando il plugin CARLA, il plugin fornito sul lato Unreal gestisce quanto segue:
Materiali di installazione
I dati sui materiali vengono letti dal file Datasmith (
.udatasmith) e mappano i dati in una nuova istanza di uno dei materiali di base inclusi nel plug-in.I materiali trasparenti sceglieranno tra le modalità di fusione traslucido e mascherato in base alla trasparenza del colore diffuso.
Regolazione dei collisori nelle mesh statiche importate
Durante l'importazione, le risorse mesh statiche appena create hanno l'opzione "Complessità collisione" impostata su "Utilizza collisione complessa come semplice".
Impostazione delle immagini dei segnali stradali
La logica del semaforo è collegata al simulatore.
Requisiti software
CARLA 0.9.13
Per la scena esportata utilizzando il plug-in CARLA Filmbox, il plug-in fornito sul lato Unreal aiuta a importare il file FBX® utilizzando le informazioni memorizzate nel file XML . Il plugin gestisce quanto segue:
Materiali di installazione
I dati sui materiali vengono letti dal file XML e mappano i dati in una nuova istanza di uno dei materiali di base inclusi nel plug-in.
Alcuni materiali verranno istanziati da uno dei materiali CARLA.
I materiali trasparenti sceglieranno tra le modalità di fusione traslucido e mascherato in base alla trasparenza del colore diffuso.
Regolazione dei collisori nelle mesh statiche importate
Durante l'importazione, le risorse mesh statiche appena create hanno l'opzione "Complessità collisione" impostata su "Utilizza collisione complessa come semplice".
Impostazione delle immagini dei segnali stradali
La logica del semaforo non è collegata al simulatore.
Requisiti software
CARLA 0.9.13
Installazione dei plugin
Seguire le istruzioni in questa sezione per installare il plugin Unreal :
Costruisci CARLA dalla sua fonte. Per ulteriori informazioni, vedere la pagina di build Windows® delle istruzioni Building CARLA .
Vedi Download dei plugin per istruzioni su come scaricare l'ultima versione del plugin.
Estrai il file zip dei plugin RoadRunner e individua
RoadRunnerImporter,RoadRunnerCarlaIntegration,RoadRunnerRuntime,RoadRunnerDatasmith,RoadRunnerCarlaDatasmitheRoadRunnerMaterialsin "Unreal/Plugins".Copia il
RoadRunnerImporter,RoadRunnerCarlaIntegration,RoadRunnerRuntime,RoadRunnerDatasmith,RoadRunnerCarlaDatasmitheRoadRunnerMaterialsnella cartellaPluginsnella directory del progettoCarlaUE4, situata in<carla>/Unreal/CarlaUE4/Plugins(accanto alla cartellaCarla).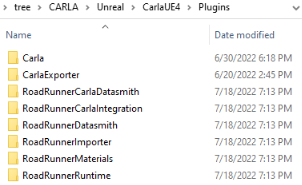
Ricostruisci il plugin. Innanzitutto, genera i file di progetto.
Se sei su Windows, fai clic con il pulsante destro del mouse sul file
.uprojecte selezionaGenerate Visual Studio project files.Se sei su Linux®, esegui questo codice dalla riga di comando:
$UE4_ROOT/GenerateProjectFiles.sh -project="<CarlaFolderPath>/Unreal/CarlaUE4/CarlaUE4.uproject" -game -engine
Imposta
UE4_ROOTsulla directory di installazione Unreal Engine® .
Quindi, apri il progetto e crea i plugin. Se sei su Windows, esegui "make launch" nel x64 Native Tools Command Prompt for VS 2019 per compilare il plugin e avviare l'editor.
I plugin vengono visualizzati in Edit > Plugins. Se non appare nel menu, controlla che la casella di controllo Enabled sia attiva.
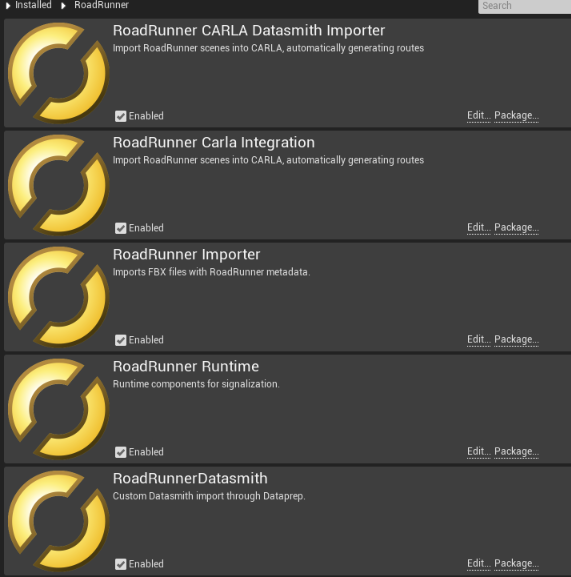
Contenuti del plugin
Modulo RoadRunnerImporter:
Sostituisce l'importatore FBX predefinito quando è presente il file di metadati
Opzione per sovrascrivere i materiali predefiniti con nuovi materiali utilizzando il file di metadati
Importa dati e tempi del segnale
Modulo RoadRunnerRuntime:
Contiene componenti per controllare le immagini dei segnali stradali
Modulo di integrazione RoadRunnerCarla:
Crea una nuova mappa e importa il FBX nel livello
Sposta le risorse mesh statiche in base al tipo di segmentazione
Crea materiali istanziati dai materiali CARLA per gli effetti meteorologici
Genera i percorsi dal file ASAM OpenDRIVE
Plug-in RoadRunnerMaterials:
Materiali di base da cui creare istanze
Plug-in RoadRunnerDatasmith:
Asset Dataprep che gestisce la post-elaborazione dei metadati
Importa i dati e i tempi del segnale
Plug-in RoadRunnerCARLADatasmith:
Importa le scene RoadRunner in CARLA, impostando automaticamente i segnali stradali.
Esportazione da RoadRunner a CARLA
Esporta utilizzando il plugin CARLA
Plug-in CARLA (.udatasmith + .xodr). è il metodo consigliato per esportare in CARLA. L'esportazione di una scena RoadRunner su CARLA utilizzando il plug-in CARLA (.udatasmith + .xodr) consente di esportare i dati ASAM OpenDRIVE insieme al file Datasmith e aggiunge inoltre i metadati all'esportazione di Datasmith. I metadati memorizzano la segnalazione e gli ID ASAM OpenDRIVE . L'opzione di esportazione CARLA riduce il tempo di importazione di scene molto grandi in CARLA.
Seguire questi passaggi per esportare una scena da RoadRunner a Unreal utilizzando CARLA (.udatasmith + .xodr):
Apri la scena in RoadRunner.
Esporta la scena utilizzando l'opzione CARLA (
.udatasmith+.xodr). Seleziona File > Export > CARLA (.udatasmith, .xodr) dalla barra dei menu.Nella finestra di dialogo Esporta CARLA Road, impostare le opzioni di unione e piastrellatura delle mesh, quindi fare clic su Export.
Selezionare Browse per aprire la finestra di dialogo File e impostare il nome e il percorso del file esportato. Il file Datasmith viene esportato nella cartella specificata.
Puoi dividere la mesh in base al tipo di segmentazione. Le mesh hanno
<segmentation type>Nodeaggiunto ai loro nomi.Se è selezionata l'opzione Export To Tiles , le mesh vengono divise per tessera. Gli oggetti di scena sono raggruppati in base alla tessera in cui si trovano.
Per impostazione predefinita, viene esportato un solo file. I riquadri vengono archiviati in nodi separati.
Se Export Individual Tiles è abilitato, ogni riquadro viene archiviato nel proprio file Datasmith.
Esporta utilizzando CARLA Filmbox
Se desideri utilizzare l'esportazione utilizzando la pipeline precedente, utilizza il plug-in CARLA (.fbx + .rrdata.xml + .xodr). Seguire i passaggi seguenti per esportare una scena da RoadRunner a CARLA utilizzando il plug-in CARLA Filmbox (.fbx + .rrdata.xml + .xodr):
Apri la scena in RoadRunner.
Esporta la scena utilizzando l'opzione CARLA. Seleziona File > Export > CARLA Filmbox (.fbx, .xodr, .rrdata.xml) dalla barra dei menu.
Nella finestra di dialogo Esporta CARLA, impostare la piastrellatura della mesh nella scheda FBX e le opzioni ASAM OpenDRIVE nella scheda OpenDRIVE secondo necessità. Quindi, fai clic su Export.
Sfoglia per aprire la finestra di dialogo del file per impostare il nome e il percorso del file esportato. I file FBX, texture, XML e ASAM OpenDRIVE vengono esportati nella stessa cartella.
La mesh può essere divisa per tipo di segmentazione. Le mesh hanno "<tipo di segmentazione>Nodo" aggiunto ai loro nomi.
Se è selezionata l'opzione Export To Tiles , le mesh vengono divise per tessera e gli oggetti di scena vengono raggruppati in base alla tessera in cui si trovano.
Per impostazione predefinita, viene esportato un solo file. I riquadri vengono archiviati in nodi separati.
Se Export Individual Tiles è abilitato, ogni riquadro viene archiviato nel proprio file FBX .
Nota
Il plugin non supporta completamente l'opzione Export Individual Tiles .
Importazione in CARLA
Importa in CARLA
Segui questi passaggi per importare la scena in CARLA se hai esportato la scena RoadRunner utilizzando l'opzione CARLA (.udatasmith + .xodr):
Fai una copia del BaseMap e salvala nella cartella
Maps. Rinominare la nuova mappa.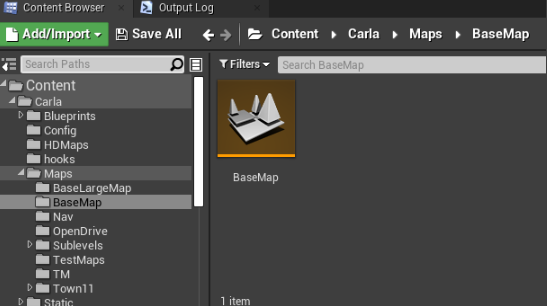
Apri la nuova mappa creata nel passaggio precedente.
Fare clic con il tasto destro nella finestra Content Browser in Unreal. Nel menu, seleziona Show Plugin Content.
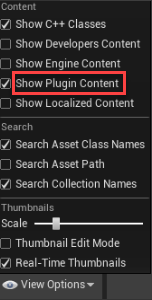
Abilita i plugin Datasmith FBX Importer e Datasmith Importer in CARLA.
Fare clic su RoadRunner CARLADatasmith Content. Fare doppio clic su RRCARLADataprep Asset. Si apre un nuovo editor che gestisce l'importazione con Datasmith e tutte le fasi di post-elaborazione.
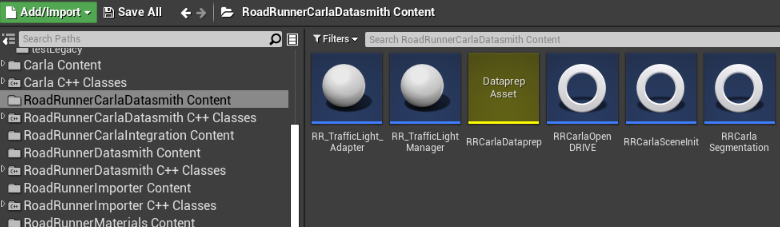
Fare clic sul pulsante Import per importare una scena in Unreal. Ad esempio, questa immagine carica il file di scena
FourWaySignal, che è una delle scene presenti nella cartellaScenesdi un progetto RoadRunner .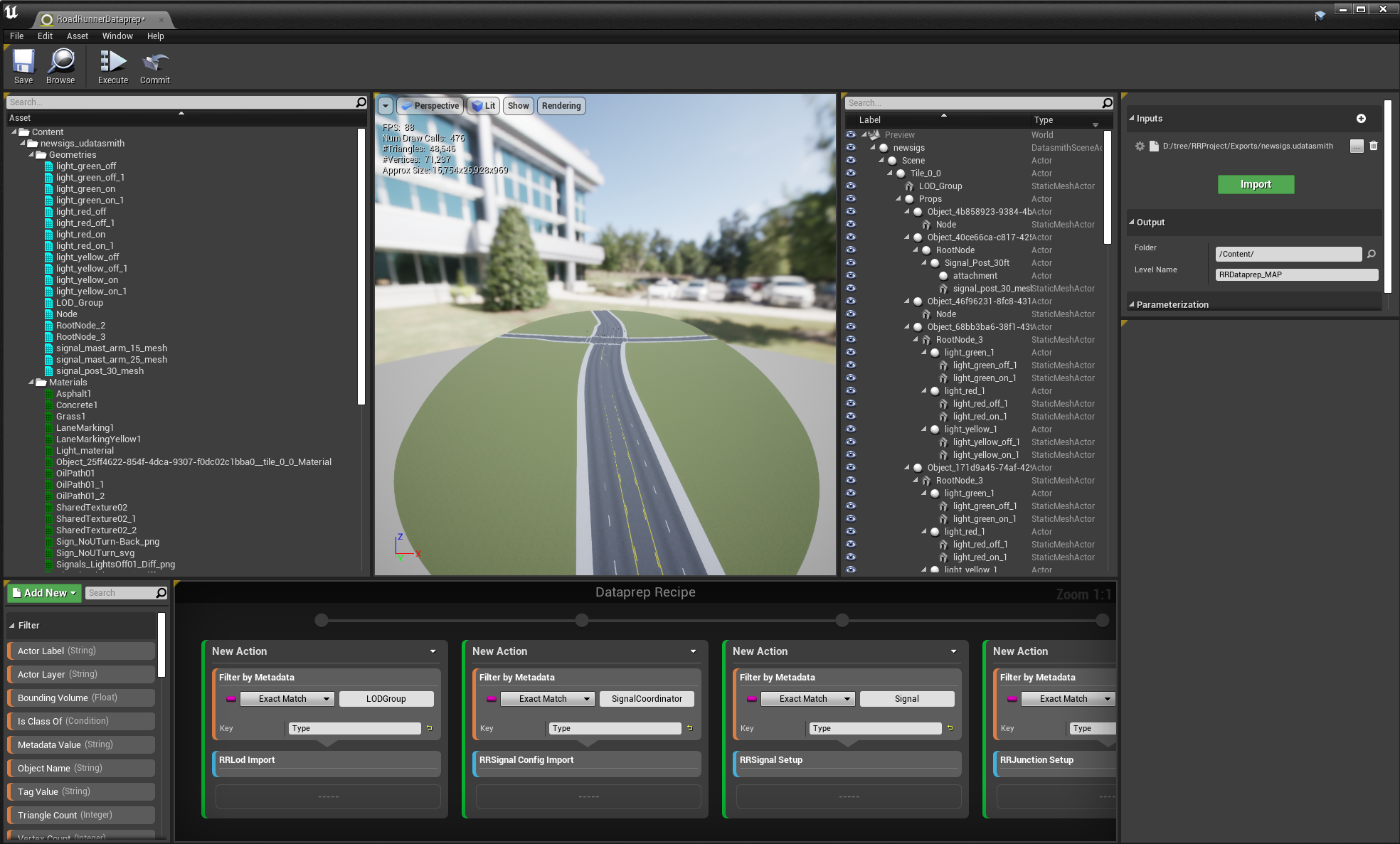
Fai clic su Execute nella barra degli strumenti dell'Editor per eseguire i passaggi di post-elaborazione per la scena importata.
Fai clic su Commit nella barra degli strumenti dell'editor per applicare queste modifiche alla scena.
La scena è ora importata e pronta per la simulazione.
Importa in CARLA (Filmbox)
Segui questi passaggi se hai utilizzato il plug-in CARLA Filmbox durante l'esportazione della scena RoadRunner .
Trascina il file nel browser dei contenuti.
Utilizzare il pulsante "Importa" e selezionare il file FBX .
Il plugin controlla se è presente un file XML RoadRunner associato al file importato e importa normalmente se non viene trovato un file XML corrispondente.
Selezionando File > Import Into Level non viene utilizzato l'XML RoadRunner esportato e viene invece utilizzato l'importatore Unreal .
Quando si apre la finestra di dialogo Opzioni di importazione RoadRunner
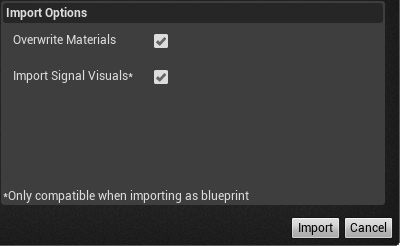
Sovrascrivi materiali
Sostituisce l'importazione del materiale predefinita. Istanze dei materiali CARLA per strade e fogliame.
È necessario deselezionarlo se si desidera impostare i materiali su "Usa esistente" nella finestra di dialogo successiva.
Importa immagini del segnale
Funziona solo quando l'opzione "Crea una risorsa blueprint" è selezionata nella finestra di dialogo successiva.
Nota
L'opzione Importa immagini del segnale non ha alcun effetto sulla simulazione del traffico.
Quando si apre la finestra di dialogo Opzioni di importazione scena FBX
Imposta Scene > Hierarchy Type su "Crea una risorsa progetto" (selezionato per impostazione predefinita).
Nota
Solo l'opzione di importazione "Crea una risorsa progetto" funziona con l'ordinamento di materiali, segnali e trasparenza. Le opzioni "Crea un attore con componenti" e "Crea attori di livello" importano solo materiali.
Selezionare Invert Normal Maps, se necessario.
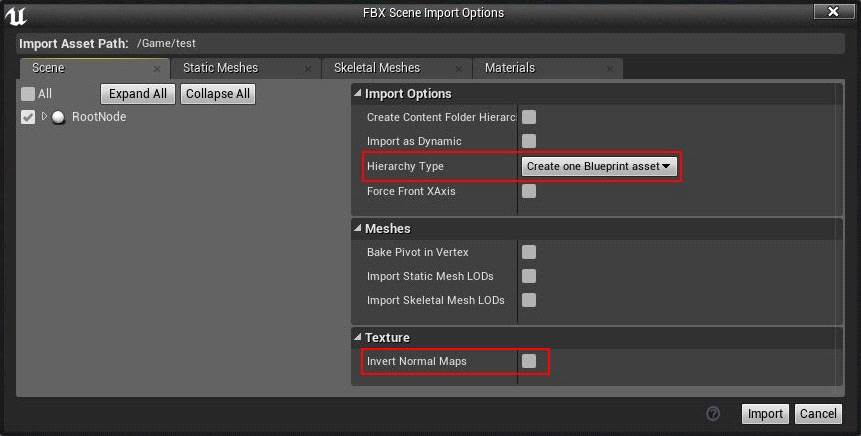
Imposta Static Meshes > Normal Import Method su "Importa normali".
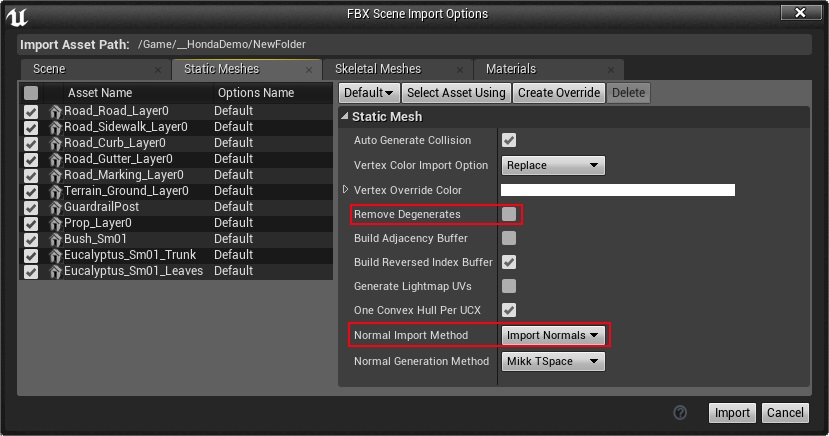
(Facoltativo) Deseleziona Remove Degenerates, che può essere utile per alcuni oggetti di scena creati su scala più ampia.
Fare clic su Import.
Informazioni sull'importazione dei segnali stradali in Unreal. Se i segnali stradali sono stati impostati in RoadRunner, vengono importati in Unreal come componenti RoadRunnerTrafficJunction. Questi controller vengono creati automaticamente durante l'importazione e inclusi nel progetto creato.
Il componente RoadRunnerTrafficJunction gestisce la logica per il passaggio tra gli stati del segnale. Gli UUID vengono utilizzati per corrispondere a oggetti di gioco specifici nella scena.
Dettagli FBX. Il file FBX dividerà automaticamente la mesh per segmentazione e livello di ordinamento della trasparenza a causa di quanto segue:
Segmentazione: CARLA determina la segmentazione per asset mesh statici.
Ordinamento per trasparenza: Unreal memorizza il valore "Priorità ordinamento traslucenza" sul componente mesh statico.
Testare la mappa
Fai clic su Play nell'editor (la prima volta che fai clic su Play occorrerà più tempo per creare la mappa).
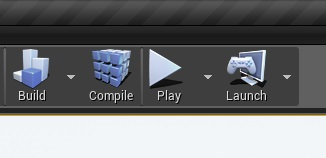
Esegui gli script di esempio Python® .