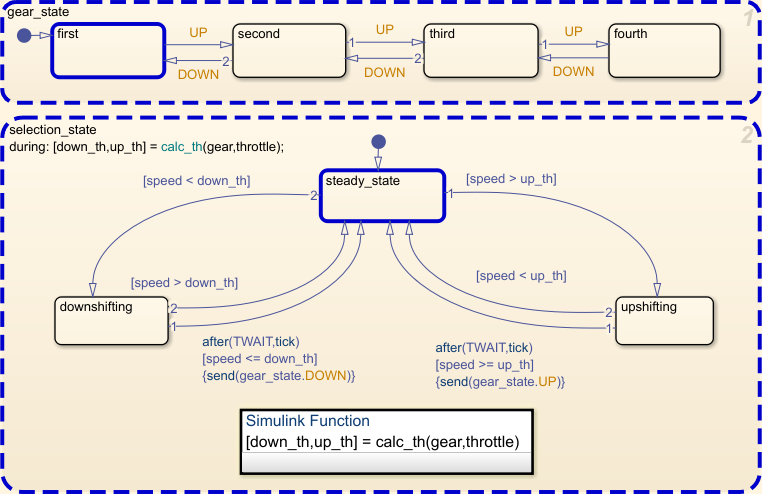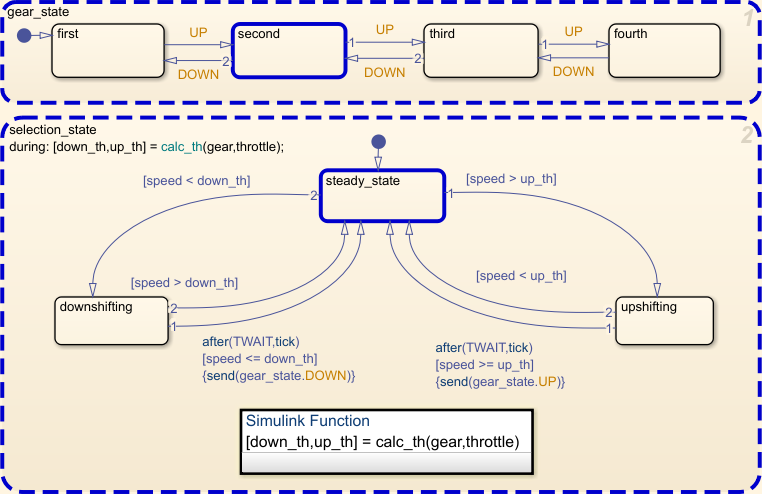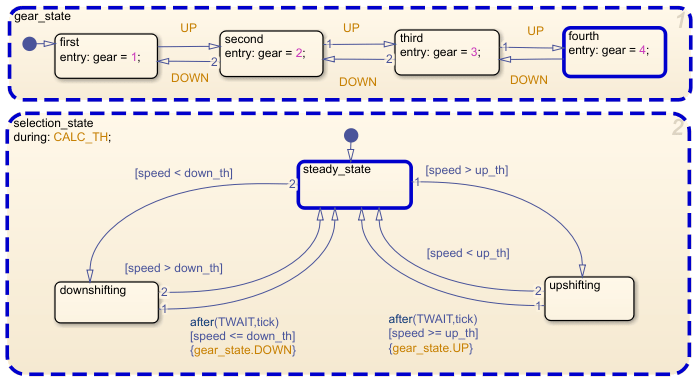Stateflow.op.BlockOperatingPoint
Operating point information for Stateflow chart
Description
A Stateflow.op.BlockOperatingPoint object contains a snapshot of
a Stateflow® chart during simulation. The operating point includes information
about:
Active states
Chart output data
Chart, state, and function local data
Persistent variables in MATLAB® functions and truth tables
Creation
When you save the final operating point for a Simulink® model, as described in Save Operating Points, you create a Simulink.op.ModelOperatingPoint (Simulink) object that contains a
Stateflow.op.BlockOperatingPoint object for each Stateflow chart in the model.
Access the Stateflow.op.BlockOperatingPoint object for a chart by calling
the get (Simulink) function
and using the block path to the chart. For example, if the final operating point for the model
is xFinal and the block path to your chart is
"myModel/Chart", enter:
op = get(xFinal,"myModel/Chart");Properties
The Stateflow.op.BlockOperatingPoint object contains a property for each
state, box, function, local data, and output data in the chart. The name of the property
matches the name of the state, function, box, or data. For example:
If a chart has a state named
state, theStateflow.op.BlockOperatingPointobject for the chart has a property namedstatethat is aStateflow.op.OperatingPointContainerobject.If a chart has a chart output named
output, theStateflow.op.BlockOperatingPointobject for the chart has a property namedoutputthat is aStateflow.op.OperatingPointDataobject.
Object Functions
highlightActiveStates | Highlight active states |
removeHighlighting | Remove highlighting of active states |
clone | Copy operating point for Stateflow chart |
open | Display object in editing environment |
Examples
Version History
Introduced in R2009bSee Also
Objects
Stateflow.op.OperatingPointContainer|Stateflow.op.OperatingPointData|Simulink.op.ModelOperatingPoint(Simulink)
Functions
get(Simulink)