Send Polyspace Analysis from Desktop to Remote Servers Using Scripts
Instead of running a Polyspace® analysis on your local desktop, you can send the analysis to a remote cluster. You can use a dedicated cluster for running Polyspace to free up memory on your local desktop.
This topic shows how to use Windows® or Linux® scripts to send the analysis to a remote cluster and download the results to your desktop after analysis.
To offload an analysis from the Polyspace user interface, see Send Polyspace Analysis from Desktop to Remote Servers.
For a simple tutorial that walks through all the steps for offloading a Polyspace analysis, see Send Code Prover Analysis from Desktop to Locally Hosted Server. In the tutorial, the same computer acts as the client and the server.
Client-Server Workflow for Running Analysis
After the initial setup, you can submit a Polyspace analysis from a client desktop to a server. The client-server workflow happens in three steps. All three steps can be performed on the same computer or three different computers.
Client node: You specify Polyspace analysis options and start the analysis on the client desktop. The initial phase of analysis up to compilation runs on the desktop. After compilation, the analysis job is submitted to the server.
You require the Polyspace desktop product, Polyspace Bug Finder™ on the computer that acts as the client node.
Head node: The server consists of a head node and several worker nodes. The head node uses a job scheduler to manage submissions from multiple client desktops. The jobs are then distributed to the worker nodes as they become available.
You require the product MATLAB® Parallel Server™ on the computer that acts as the head node.
Worker nodes: When a worker becomes available, the job scheduler assigns the analysis to the worker. The Polyspace analysis runs on the worker and the results are downloaded back to the client desktop for review.
You require the product MATLAB Parallel Server on the computers that act as worker nodes. You also require the Polyspace server products, Polyspace Bug Finder Server™ and/or Polyspace Code Prover™ Server to run the analysis.
Note
The versions of Polyspace on the client and worker nodes must match.
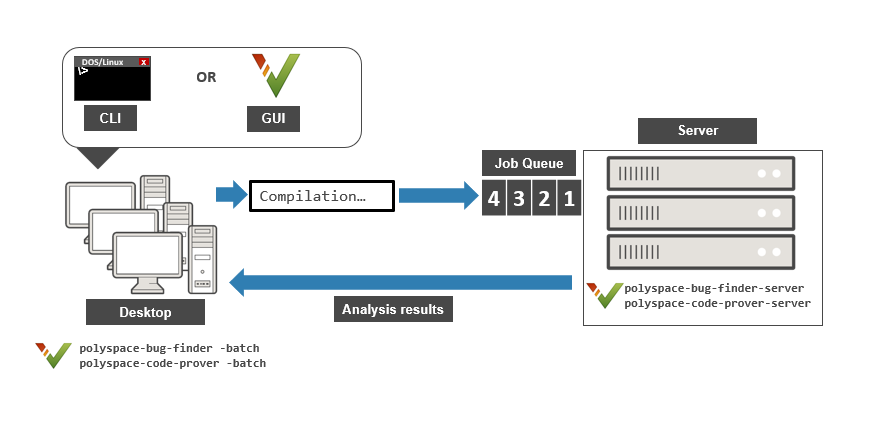
Prerequisites
Before you run a remote analysis by using scripts, you must set up communication between a desktop and a remote server. See Install Products for Submitting Polyspace Analysis from Desktops to Remote Server.
Run Remote Analysis
To run a remote analysis, use the following command. Here, []
indicates optional flags.
polyspaceroot\polyspace\bin\polyspace-code-prover -batch -scheduler NodeHost|MJSName@NodeHost [-wait -download] [options] [-mjs-username name]
polyspacerootC:\Program Files\Polyspace\R2025b.NodeHostMJSNameIf you set up communications with a cluster from the Polyspace user interface, you can determine
NodeHostMJSNameSelect Tools > Preferences, and then click Settings on the Server Configuration tab to open the Cluster Profile Manager. Select the cluster profile in the left pane, and see the MJSName and Host fields on the Properties tab for
MJSNameandNodeHost.If you use the
startjobmanagercommand to start the MATLAB Job Scheduler,MJSName-name. For details, see Configure Advanced Options for MATLAB Job Scheduler Integration (MATLAB Parallel Server).options-sources-list-file: Specify a text file with one source file name per line.-options-file: Specify a text file with one option per line.-results-dir: Specify a download folder for storing results after analysis.
For the full list of options, see Complete List of Polyspace Code Prover Analysis Options. Alternatively, you can:
Start an analysis in the user interface and stop after compilation. You can obtain the text files and scripts for running the analysis at the command line. See Configure Polyspace Analysis Options in User Interface and Generate Scripts.
Enter
polyspace-codeprover -h. The list of available options with a brief description are displayed.Place your cursor over each option on the Configuration pane in the Polyspace user interface. Click the More Help button for information on the option syntax and when the option is required.
nameFor security levels 2 and higher, you have to provide a password in a graphical window at the time of job submission. To avoid this prompt in the future, you can specify that the password be remembered on the computer.
The analysis happens in two parts:
The first part of the analysis up to the end of the compilation phase executes locally on your desktop. After compilation, the software submits the analysis job to the cluster and provides a job ID. You can also read the ID from the file
ID.txt, which is stored in the.statussubfolder of the results folder. To monitor your analysis, use thepolyspace-jobs-managercommand with the job ID.The remaining part of the analysis continues on the cluster. The command waits till the analysis is completed and the results automatically downloaded back to the desktop. If you want to free up the console and download results later using the
polyspace-jobs-managercommand, omit the options-wait -download.
If the analysis stops after compilation and you have to restart the analysis, to
avoid rerunning the compilation phase, use the option -submit-job-from-previous-compilation-results.
Manage Remote Analysis
To manage multiple remote analyses, use the option -batch. For
instance:
polyspaceroot\polyspace\bin\polyspace-jobs-manager action -scheduler schedulerName
Run Bug Finder
or Code Prover analysis on a remote cluster (-batch). Here:
polyspacerootschedulerNameName of the computer that hosts the head node of your MATLAB Parallel Server cluster (
NodeHost).Name of the MATLAB Job Scheduler on the head node host (
MJSName@NodeHostName of a MATLAB cluster profile (
ClusterProfileFor more information about clusters, see Discover Clusters and Use Cluster Profiles (Parallel Computing Toolbox)
If you do not specify a job scheduler,
polyspace-job-manageruses the scheduler specified in the Polyspace preferences. To see the scheduler name, select Tools > Preferences. On the Server Configuration tab, see the Job scheduler host name.actionlistjobs:Generate a list of Polyspace jobs on the scheduler. For each job, the software produces this information:
ID— Verification or analysis identifier.AUTHOR— Name of user that submitted job.APPLICATION— Name of Polyspace product, for example, Polyspace Code Prover or Polyspace Bug Finder.LOCAL_RESULTS_DIR— Results folder on local computer, specified through the Tools > Preferences > Server Configuration tab.WORKER— Local computer from which job was submitted.STATUS— Status of job, for example,runningandcompleted.DATE— Date on which job was submitted.LANG— Language of submitted source code.
download-jobID-results-folderFolderPath:Download results of analysis with specified ID to folder specified by
FolderPath. If you use the option-wait -downloadwhen sending the analysis job to a server, the results are automatically downloaded after analysis. Only when you want to explicitly download results do you need to use thepolyspace-jobs-managercommand with thedownloadaction.When the analysis job is queued on the server, the command
polyspace-code-proverreturns a job id. In addition, a fileID.txtthat is stored in the.statussubfolder of the results folder contains the job ID in this format:For instance,job_id;server_name:project_name version_number
92;localhost:Demo 1.0.If you do not use the
-results-folderoption, the software downloads the result to the folder that you specified when starting analysis, using the-results-diroption.After downloading results, use the Polyspace user interface to view the results.
getlog -job:IDOpen log for job with specified ID.
remove -job:IDRemove job with specified ID.
promote -job:IDPromote job with specified ID in the queue.
demote -jobIDDemote job with specified ID in the queue.
Cancel -jobIDCancel job with specified ID in the queue.
Sample Scripts for Remote Analysis
In Windows, to avoid typing the commands each time, you can save the commands in a batch file. In Linux, you can relaunch the analysis by using a shell script. To create a batch file for running analysis:
Save your analysis options in a file
listofoptions.txt. See-options-file.Create a file
launcher.batin a text editor like Notepad.In the file, enter these commands:
echo off set POLYSPACE_PATH=polyspaceroot\polyspace\bin set RESULTS_PATH=C:\Results set OPTIONS_FILE=C:\Options\listofoptions.txt "%POLYSPACE_PATH%\polyspace-code-prover.exe" -batch -scheduler hostname -results-dir %RESULTS_PATH% -options-file %OPTIONS_FILE% pause
polyspacerootis the Polyspace installation folder.hostnameReplace the definitions of these variables in the file:
POLYSPACE_PATH: Enter the actual location of the.exefile.RESULTS_PATH: Enter the path to a folder. The files generated during compilation are saved in the folder.OPTIONS_FILE: Enter the path to the filelistofoptions.txt.
Double-click
launcher.batto run the analysis.
Tip
If you run a Polyspace analysis, a Windows
.bat or Linux
.sh file is generated. The file is in the
.settings subfolder in your results folder. Instead of
writing a script from scratch, you can relaunch the analysis using this
file.
See Also
Run Bug Finder
or Code Prover analysis on a remote cluster (-batch)