Manage MATLAB Applications Using Dashboard
Deployable archives are the atomic packaging mechanism used by MATLAB® Production Server™. The Production Server Compiler app, part of the MATLAB Compiler SDK™ product, generates a deployable archive containing compiled MATLAB functions. A MATLAB Production Server instance loads a deployable archive and makes the compiled functions available at a URL containing the name of the archive and the name of the MATLAB function. MATLAB Production Server clients use the name of the deployable archive when evaluating MATLAB functions against a server instance.
The dashboard manages deployed archives using MATLAB applications.
Note
Client developers must be informed of the name of the application when dashboard is being used so that they can modify the client code to use the correct deployable archive name when invoking functions.
Add Application
MATLAB Production Server dashboard manages deployable archives in collections called applications. Adding a new application involves uploading a deployable archive.
Select Applications from the leftmost menu.
Click the + Upload button.
Click Choose File in the Upload New Archive pop-up.
In the file browser, select the deployable archive to upload.
In the New Application Description field, provide an optional description for the application.
The description provides additional details about the function of the application. For example, the description for
derivative_riskmight be:Collection of functions used to asses the risks of a derivative trade. The functions include...
Click Upload.
Deploy Application
You can deploy a MATLAB application to a server instance from either the application page or the instance page.
Deploy MATLAB Application from Applications Page
Select the application from the leftmost menu.
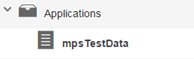
Click the + button.

Select the server instance from the drop-down list.
Click Deploy.
Deploy MATLAB Application from Instance Page
Select the server instance from the leftmost menu.
Select the Applications tab.
Click the + Deploy button at the top.
Select the archive from the Deploy Existing Archive pop-up.
Confirm by clicking Deploy.
Note
You can also upload and deploy a new archive by clicking the drop-down arrow in the + Deploy button.
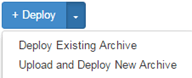
Find Deployed Applications
To view the server instances on which an specific application is deployed, select an application from the left-most navigation pane to display an information page. The information page lists:
The name of the archive file
A description
When the application was uploaded
When the application was deployed to a server instance
To view the applications deployed on a specific server instance:
Select the server instance from the leftmost navigation list.
Select the Applications tab.
The displayed list includes the following information:
Base URL — URL of the application
Application— Name of the application
Deployed On — Date and time when the application was deployed
Actions — Option whether to - Undeploy or + Deploy an application.
Undeploy Application
You can undeploy a MATLAB application from either the application page or the instance page.
Undeploy MATLAB Application from Applications Page
Select the application from the leftmost menu.
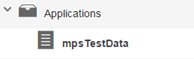
Locate the server instance from which to undeploy the application.
The server instances on which the application is deployed are listed in the Deployed on column.
Click the - button next to the selected instance.

Confirm by clicking Undeploy.
Undeploy MATLAB Application from Instance Page
Select the server instance from the leftmost menu.
Select the Applications tab.
Locate the selected application in the list of deployed applications.
Click the - Undeploy button next to the selected application.
Confirm by clicking Undeploy.