Clean Up Polyspace Access Database
To optimize the performance of the Polyspace® Access™ database, perform regular database clean up operations such as the deletion of old or obsolete projects and database vacuuming. It is recommended that you back up your database before you perform a clean up operation. See Create Database Backup.
Delete Project Runs or Entire Projects
When you delete a project from the Project Explorer of the
Polyspace
Access web interface by clicking Delete project from the
right-click menu, or at the command line by using the polyspace-access
-delete-project command, Polyspace moves the project to the
ProjectsWaitingForDeletion folder. The project, including
all the runs that you uploaded to that project, remains in the database until you
explicitly delete the project. See Delete Projects from Database.
The ProjectsWaitingForDeletion folder is visible only to Polyspace Access users with the role of Administrator.
To help manage the size of your database, define a policy for how often you delete older project runs from the database. You can define a deletion policy per project and specify how frequently Polyspace deletes older runs based on:
The age of a project run — Specify a maximum number of days (
MAX_DAYS) to keep runs in a project. If the number of days since a run was uploaded exceeds the value ofMAX_DAYS, Polyspace deletes the run from the database.The number of runs in a project — Specify the maximum number of runs (
MAX_RUNS) to keep in a project. If a project already containsMAX_RUNSnumber of runs and you upload a new run, Polyspace deletes the oldest run in the project from the database.
Polyspace applies the deletion policy only when you upload a new run to the
project. If the age of a project run olderThanMaxDays exceeds the
value of MAX_DAYS but you do not upload a new run to that
project, Polyspace does not delete the run olderThanMaxDays.
You can set a deletion policy only if you have a Polyspace Access role of Administrator or Owner.
Caution
You cannot recover the data that you delete from the database unless you have a backup copy of the data.
Manage Deletion Policy From User Interface
To set, unset, or manage a deletion policy from the Polyspace Access interface, select a project in the Project Explorer and click the Deletion Policy link in the Project Details pane.
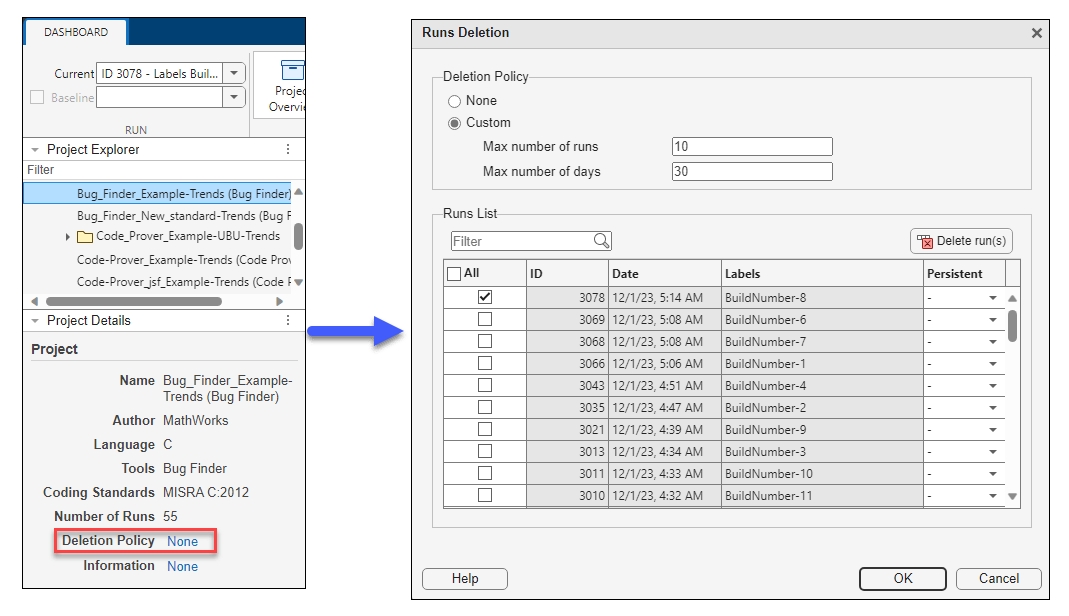
In the Runs Deletion window, you can:
Select Custom to set a deletion policy or None to unset the policy.
Manage the deletion policy by specifying the maximum number of days and maximum number of runs that Polyspace uses as thresholds for project runs deletions. You can specify one or both thresholds.
When you specify both thresholds, Polyspace deletes a project run if that run meets either threshold.
Select individual project runs to delete manually. After you select the runs, click
 to delete the selected runs from
the database.
to delete the selected runs from
the database.Set a run as persistent to exclude it from the deletion policy. Use this property to protect runs of interest from deletion. For instance, you might want to keep the first run that you upload to a project as a baseline, but still apply a deletion policy to all other runs that you upload to that project. Polyspace does not count runs that you set as persistent when applying the maximum number of runs deletion policy.
To set a run as persistent, double-click the cell in the Persistent column that corresponds to that run, and select
Yes. You can also set a run as persistent at the command line when you upload the run. See Manage Deletion Policy at Command Line.When you exclude a run from the deletion policy, the run remains in the database until you explicitly delete it. Unset the persistent property before you select the run for manual deletion.
The deletion policy automates the deletion of only project runs from the database. To delete a project and all its runs from the database, see Delete Projects from Database.
Manage Deletion Policy at Command Line
To manage a deletion policy at the command line, use these commands.
| Command | Action |
|---|---|
| View the current deletion policy of the project
with the project path
For example,
to view the deletion policy of the project
polyspace-access -get-delete-policy public/example_BF -host ... Connecting to https://example-access-server:9443 Connecting as jsmith Current deletion policy: MAX_RUNS 10 Command Completed |
| Set or edit the deletion policy of the project with
the project path When you set a deletion policy, Polyspace applies the policy on each subsequent upload. If you do not upload additional runs to the project, Polyspace does not delete any runs, even if those runs meet the policy criteria for deletion. For example, to set a policy where
Polyspace deletes all runs older than 30 days from
the project polyspace-access -set-delete-policy public/example_BF -max-days 30 -host ... Connecting to https://example-access-server:9443 Connecting as jsmith Current deletion policy: MAX_RUNS 10 New deletion policy: MAX_DAYS 30 Command Completed MAX_RUNS), and you apply the
preceding command to that project, you overwrite the
MAX_RUNS condition and
Polyspace uses only the MAX_DAYS
condition. |
| Unset the current deletion policy of the project
with the project path
For example,
to unset the deletion policy for the project
polyspace-access -unset-delete-policy public/example_BF -host ... Connecting to https://example-access-server:9443 Connecting as jsmith Current deletion policy: MAX_DAYS 30 New deletion policy: NONE Command Completed |
| Exclude an upload from the deletion policy. Use this option to protect project runs of interest from deletion. For instance, you might want to keep the first run that you upload to a project as a baseline, but still apply a deletion policy to all other runs that you upload to that project. Polyspace does not count runs that you exclude from deletion when applying the maximum number of runs deletion policy. When you exclude a run from the deletion policy, the run remains in the database until you explicitly delete it. The run appears as Persistent in the Runs Deletion window on the Polyspace Access interface. You cannot delete individual runs manually at the command line. |
The deletion policy automates the deletion of only project runs. To delete a project and all its runs from the database, Delete Projects from Database
Delete Projects from Database
If you are a Polyspace Access user with a role of Owner or Administrator, you can delete a project without removing it permanently from the database.
In the user interface, right-click the project in the Project explorer and select Delete Project.
At the command line, use the
-delete-projector the-move-projectcommands to move that project to the ProjectsWaitingForDeletion folder.
Polyspace moves the project and all its runs to the ProjectsWaitingForDeletion folder, which is visible only to Polyspace Access users with the role of Administrator.
To delete a project and all its runs permanently from the database:
In the user interface, right-click the project in the ProjectsWaitingForDeletion folder and select Empty Folder.
At the command line, use the
polyspace-access -delete-projectcommand and specify a project in ProjectsWaitingForDeletion folder.For instance, this command deletes the project
myProjfrom the database.polyspace-access -delete-project ProjectsWaitingForDeletion/myProj -host example-access-server:9443 login: jsmith password: Connecting to https://example-access-server:9443 Connecting as jsmith Deletion requested for project "ProjectsWaitingForDeletion/example_project" PROJECT_DELETED ProjectsWaitingForDeletion/example_project Command Completed
You can perform this action only if you have a Polyspace Access user role of Administrator.
Restore Deleted Projects
A Polyspace
Access user with the role of Administrator can
restore deleted projects that are in the
ProjectsWaitingForDeletion folder by moving to another
folder in the Project Explorer or by using the
polyspace-access -move-project command.
You cannot restore projects that are deleted from the database unless you have a backup copy of the database.
Transfer PSCAUTO Scripts to Deletion Policies
If you use PSCAUTO scripts to manage your database clean up, and you update to Polyspace Access R2023b or later, Polyspace transfers the scripts that were assigned to specific project to deletion policies for those same projects.
For example, consider this PSCAUTO script that is assigned to the project
public/Bug_Finder_Example (Bug Finder) and which sets the
maximum number of runs in the project to 10
runs:
assign_to_project "public/Bug_Finder_Example (Bug Finder)" AFTER_STATISTICS myScript clean_project "public/Bug_Finder_Example (Bug Finder)" MAXRUNS 10
public/Bug_Finder_Example (Bug Finder) in the Polyspace
Access user interface or by using the command polyspace-access
-get-deletion-policy, you see that the deletion policy for the
project matches the command in the script
(MAX_RUNS=10).Polyspace does not transfer PSCAUTO script that do not use the
assign_to_project command. These are typically scripts
that you ran once instead of every time you uploaded results to Polyspace
Access.
You cannot use PSCAUTO scripts to manage your database clean up in R2023b or later versions of Polyspace Access.
Perform Database Vacuuming
When you run a command to update or delete a row in a database table, the command does not remove the
row from the table because other database transactions might still use the old version of the row. To
reclaim the disk space of old rows that are no longer used by any database transaction, use the
PostgreSQL vacuumdb command. Vacuuming the database regularly prevents your
database disk space from growing too large or fragmented.
Before you perform a vacuum operation, ensure that no users are connected to Polyspace Access, then stop the Polyspace Access web server and ETL services. To stop the services, from a terminal on the server hosting these services, use this command and enter:
docker stop polyspace-access-etl-0-main polyspace-access-web-server-0-main
Note
If you run Polyspace
Access version R2021b or earlier, the docker container names might be
different. To view the names of currently running containers, use the
command docker ps --format '{{.Names}}'.
To perform a regular vacuum on your Polyspace Access database, open a terminal on the server hosting your database and enter:
docker exec polyspace-access-db-0-main vacuumdb -U postgres prs_data
You can also run the vacuumdb command and use the --analyze
option to update the PostgreSQL server statistics. Accurate server statistics help prevent degradations
in the performance of the database. Open a terminal on the server hosting your database and enter:
docker exec polyspace-access-db-0-main vacuumdb -U postgres --analyze prs_data
To minimize the size of your database tables and return unused space to the operating system, perform
a full vacuum by running vacuumdb using the --full option. Open a
terminal on the server hosting your database and
enter:
docker exec polyspace-access-db-0-main vacuumdb -U postgres --full prs_data
Establish a policy for how often you want to perform a regular and a full vacuum. For instance, perform a regular vacuum weekly.
After you complete the vacuum operation, restart the Polyspace Access web server and ETL services. Use this command:
docker start polyspace-access-etl-0-main polyspace-access-web-server-0-main
See Also
polyspace-access -unset-deletion-policy | polyspace-access -set-deletion-policy | polyspace-access -get-deletion-policy | polyspace-access -upload