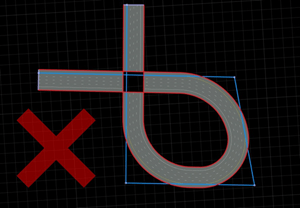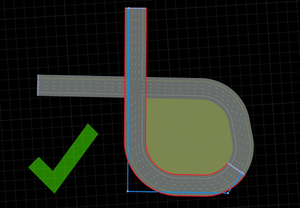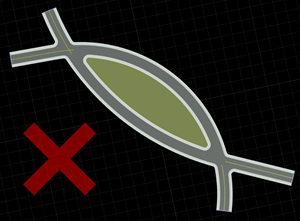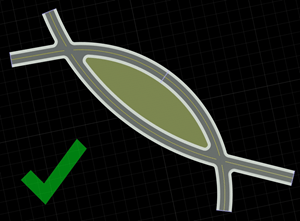Strumento Piano Stradale
Creare e tracciare strade
Descrizione
Lo strumento Piano stradale è lo strumento principale per creare e tracciare strade. Consente la creazione e la manipolazione della curva di riferimento 2D su cui si basa il tracciato stradale. L'altezza della strada può essere modificata in modo indipendente utilizzando lo strumento Altezza strada. Per impostazione predefinita, lo strumento Pianificazione stradale crea automaticamente intersezioni nei punti in cui le strade si sovrappongono. Per informazioni su come evitare la creazione di incroci automatici, vedere Impedisci la creazione di incroci automatici tra strade.
Le strade partecipano automaticamente al grafico della superficie del terreno. Per ulteriori informazioni su questa interazione, fare riferimento al Come funzionano le superfici in RoadRunner.
Apri Strumento Piano Stradale
Sulla barra degli strumenti RoadRunner , fare clic sul pulsante Road Plan Tool :
![]()
Esempi
Crea una nuova strada
Fare clic sul pulsante Road Plan Tool .
Se è già selezionata un'altra strada, fai clic fuori da qualsiasi strada per deselezionarla.
Facoltativamente, fare clic sullo stile di strada desiderato nel Assets Browser per costruire una strada con uno stile particolare. Se non viene selezionato nessuno stile di strada, verrà utilizzato uno stile predefinito di base. Per ulteriori informazioni sugli stili di strada, consulta Risorse stile di strada.
Fare clic con il tasto destro nel punto in cui si desidera iniziare una nuova strada.
Fare clic con il pulsante destro del mouse più volte per creare ulteriori punti di controllo stradale per estendere e modellare la strada.
Sposta il punto di controllo stradale
Fare clic sul pulsante Road Plan Tool .
Fai clic sulla strada che desideri modificare. La strada viene evidenziata e i punti di controllo vengono visualizzati e collegati da linee azzurre.
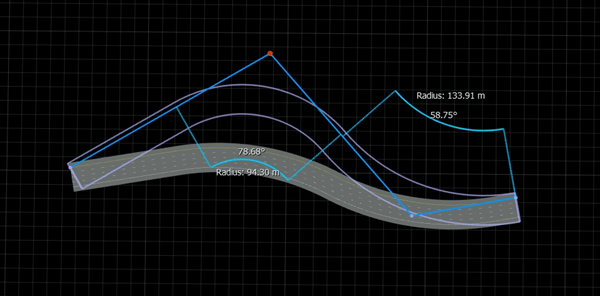
Fare clic e trascinare il punto di controllo desiderato per spostarlo.
Facoltativamente, è possibile fare clic per selezionare il punto, quindi digitare una posizione precisa nel riquadro Attributes .
Nota
I punti di controllo finali e i primi punti di controllo interni hanno alcune proprietà speciali quando le strade sono collegate da un capo all'altro:
Lo spostamento del punto di controllo finale di una delle strade sposterà la fine della strada collegata e aggiornerà il primo punto di controllo interno dell'altra strada per garantire che le indicazioni stradali rimangano allineate a questa estremità, come mostrato qui:
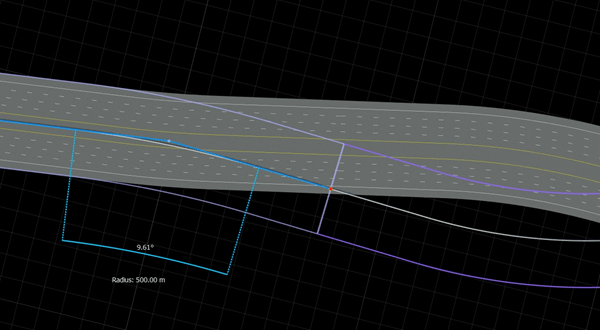
Lo spostamento del primo punto di controllo interno di una delle strade sposterà il primo punto di controllo interno dell'altra strada (ruotandolo attorno al punto finale) per garantire che le indicazioni stradali rimangano allineate a questa estremità, come mostrato qui:

Inserisci nuovo punto di controllo all'interno della strada esistente
Fare clic sul pulsante Road Plan Tool .
Fai clic sulla strada che desideri modificare.
Sposta il cursore del mouse sulla linea di controllo blu nella posizione in cui desideri inserire un nodo.
Fare clic con il tasto destro per inserire un nuovo nodo all'interno della linea di controllo della strada.
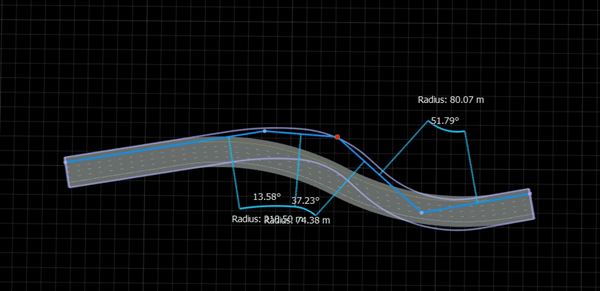
Regola il raggio della curva stradale
Per impostazione predefinita, gli archi circolari nelle curve stradali si adatteranno allo spazio disponibile. Se si desidera un raggio di curvatura più piccolo:
Fare clic sul pulsante Road Plan Tool .
Fai clic sulla strada che desideri modificare. La strada viene evidenziata e i punti di controllo vengono visualizzati e collegati da linee azzurre.
Fare clic sul punto di controllo più vicino all'arco circolare che si desidera modificare. Gli attributi del punto di controllo selezionato appariranno nel riquadro Attributes .
Regola il valore Max Radius sul raggio desiderato. Se non vedi alcun cambiamento, prova un valore più basso, perché Max Radius limiterà il raggio massimo dell'arco.
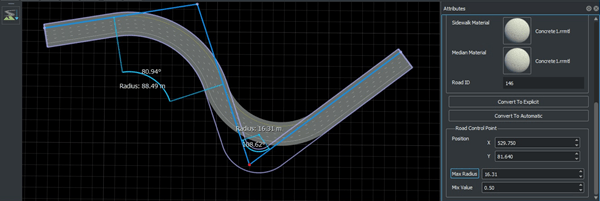
Regola la curvatura della curva stradale
Vedi Curve stradali esplicite.
Spostati su una strada singola utilizzando la linea di controllo
Puoi spostare una singola strada nell'area di modifica utilizzando una linea di controllo.
Fare clic sul pulsante Road Plan Tool .
Fai clic sulla strada che desideri spostare. La strada viene evidenziata e i punti di controllo vengono visualizzati e collegati da linee di controllo azzurre.
Per spostare l'intera strada, trascina una delle linee di controllo. Mentre si trascina la linea azzurra, l'area di disegno visualizza un'anteprima della strada spostata sotto forma di contorno rosso. Tieni presente che la mesh stradale non si sposta finché non rilasci la linea di controllo.
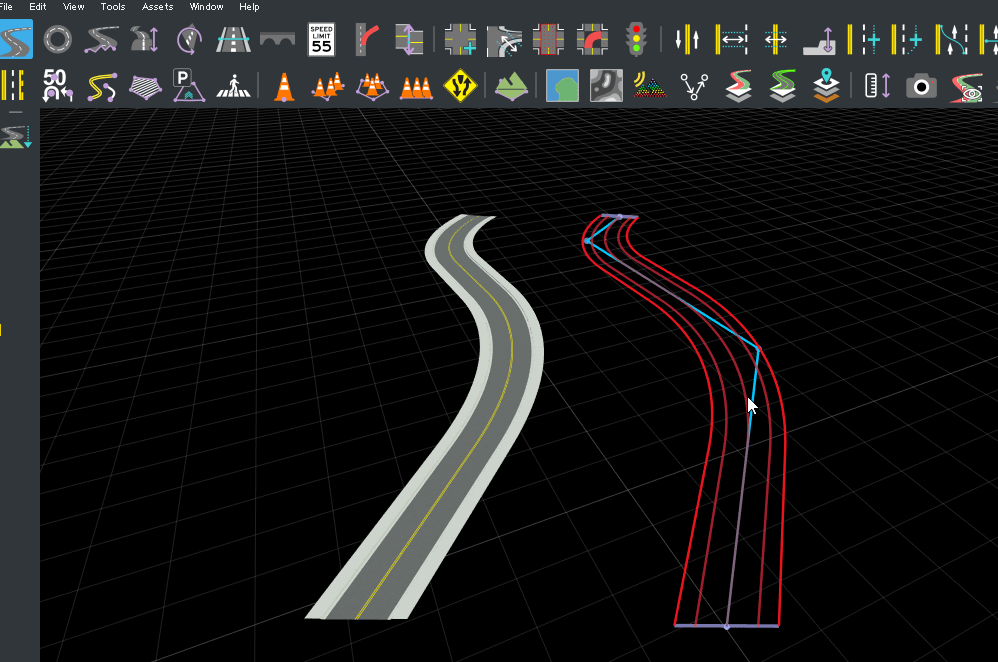
Quando sei soddisfatto della posizione della strada indicata nell'anteprima, rilascia la linea di controllo. La rete stradale si sposta dalla posizione di origine alla posizione di destinazione.
Sposta più strade utilizzando il punto di controllo
Puoi spostare più strade contemporaneamente nell'area di modifica utilizzando i punti di controllo.
Fare clic sul pulsante Road Plan Tool .
Fai clic e trascina dal lato sinistro dell'area di disegno per selezionare più strade che desideri spostare. Le strade sono evidenziate e i punti di controllo sono visualizzati e collegati da linee di controllo azzurre.

Fare clic e trascinare dal lato destro dell'area di disegno per selezionare nuovamente le stesse strade. Le linee di controllo e i punti di controllo diventano rossi.
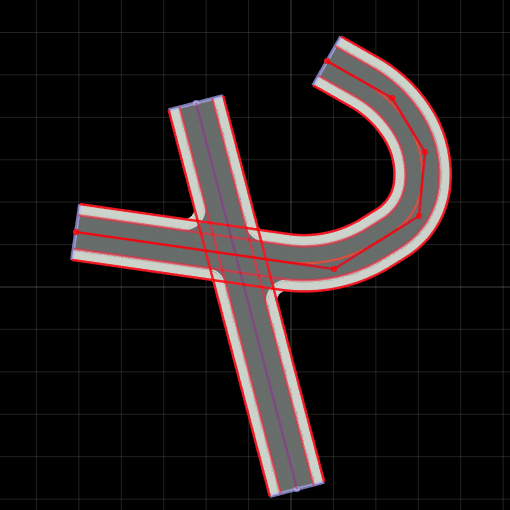
Fare clic su un punto di controllo e trascinarlo in una nuova posizione. Mentre si trascina il punto di controllo, l'area di disegno visualizza un'anteprima delle strade spostate come un contorno rosso. Tieni presente che le mesh stradali non si spostano finché non rilasci il punto di controllo.
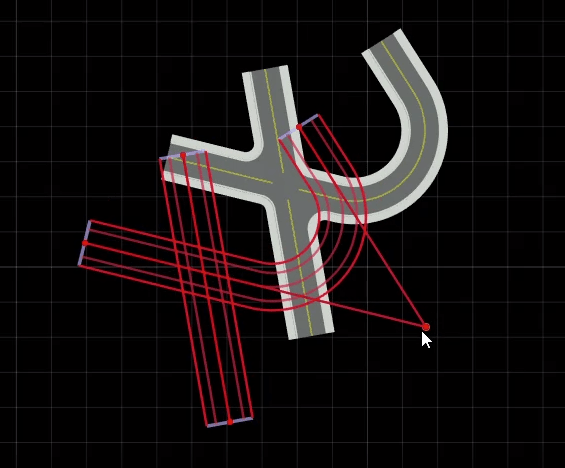
Quando sei soddisfatto della nuova posizione delle strade indicate dall'anteprima, rilascia il punto di controllo. Le maglie stradali si spostano dalla posizione di origine alla posizione di destinazione.
Estendi la strada esistente
Puoi estendere una strada esistente in entrambe le direzioni aggiungendo più punti di controllo, come segue:
Fare clic sul pulsante Road Plan Tool .
Fai clic sulla strada che desideri estendere. La strada viene evidenziata e i punti di controllo vengono visualizzati e collegati da linee azzurre.
Fai clic sul punto di controllo alla fine della strada che desideri estendere.
Fare clic con il pulsante destro del mouse per creare un nuovo punto di controllo ed estendere la strada.
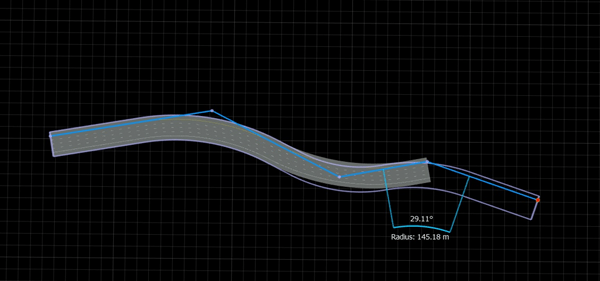
Nota
Per prestazioni ottimali, evitare strade individuali molto lunghe. Si consiglia di mantenere le strade individuali al di sotto dei 500 m. Per creare tratti di strada più lunghi di 500 m, utilizzare più strade collegate un'estremità all'altra. Fare riferimento a Crea una nuova strada connessa end-to-end con un'altra strada e Collega due strade end-to-end.
Crea una nuova strada connessa end-to-end con un'altra strada
In modo simile all'estensione di una strada esistente, puoi anche creare una nuova strada che si collega da un capo all'altro con una strada esistente. Il risultato visivo è simile all'estensione della strada esistente, ma ci sono alcune situazioni importanti in cui sono necessarie strade end-to-end:
Per evitare strade estremamente lunghe per motivi di prestazioni
Per creare un anello stradale o una strada autointersecante
Puoi creare una strada end-to-end che si collega a una strada esistente nel modo seguente:
Fare clic sul pulsante Road Plan Tool .
Se è già selezionata un'altra strada, fai clic fuori da qualsiasi strada per deselezionarla.
Fare clic sulla linea del nodo stradale color lavanda alla fine di una strada.
Fare clic con il pulsante destro del mouse per creare un nuovo punto di controllo, che crea una nuova strada che si estende da quella esistente.

Collega due strade end-to-end
Analogamente ai passaggi precedenti, puoi estendere una strada e contemporaneamente collegarla alla fine di una strada esistente come segue:
Fare clic sullo strumento Piano stradale .
Fai clic sulla strada che desideri estendere. La strada viene evidenziata e i punti di controllo vengono visualizzati e collegati da linee azzurre.

Fai clic sul punto di controllo alla fine della strada che desideri estendere.
Fai clic con il pulsante destro del mouse sulla linea lavanda alla fine di un'altra strada.
Crea anello stradale
Puoi creare una strada ad anello chiuso combinando i passaggi precedenti o utilizzando lo strumento Cerchio stradale .
Nota
I circuiti chiusi richiedono almeno tre strade separate. Non è possibile formare un anello da un'unica strada.
Crea la prima strada utilizzando i passaggi Crea una nuova strada .
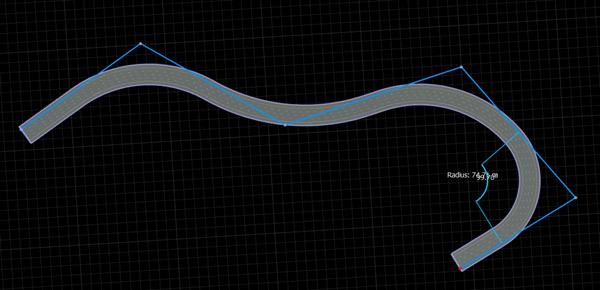
Crea la seconda strada utilizzando i passaggi Crea una nuova strada connessa end-to-end con un'altra strada .
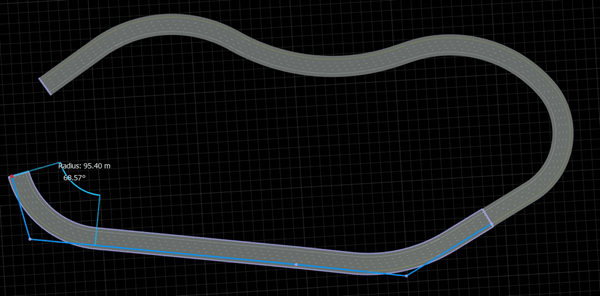
Crea la strada finale utilizzando i passaggi Crea una nuova strada connessa end-to-end con un'altra strada , seguiti dai passaggi Collega due strade end-to-end per terminare la strada.
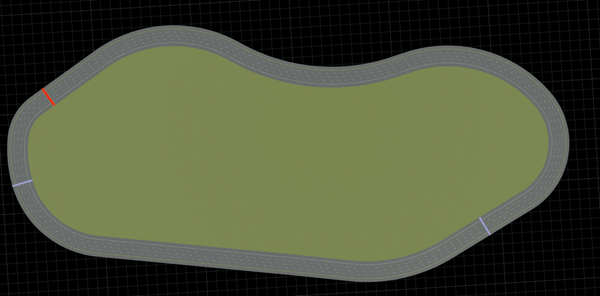
Elimina punto di controllo stradale
Fare clic sul pulsante Road Plan Tool .
Fai clic sulla strada da cui desideri eliminare il punto. La strada viene evidenziata e i punti di controllo vengono visualizzati e collegati da linee azzurre.
Fai clic sul punto di controllo che desideri eliminare.
Premi il tasto Elimina o seleziona Edit > Delete dalla barra dei menu.
Elimina strada
Fare clic sul pulsante Road Plan Tool .
Fai clic sulla strada che desideri eliminare.
Premi il tasto Elimina o seleziona Edit > Delete dalla barra dei menu.
Crea intersezione
Le intersezioni a livello vengono create automaticamente in RoadRunner ovunque si incrocino due o più strade.
Per creare un'intersezione a quattro vie, crea due strade che si sovrappongono completamente:
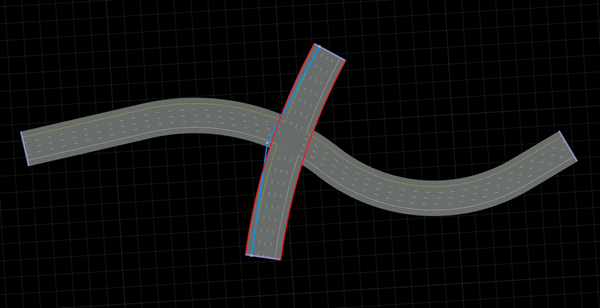
Per creare un incrocio a T, crea due strade in cui una termina nell'estensione dell'altra:
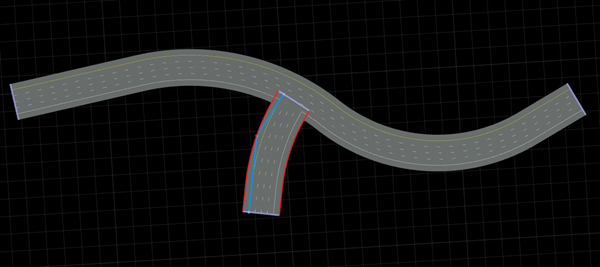
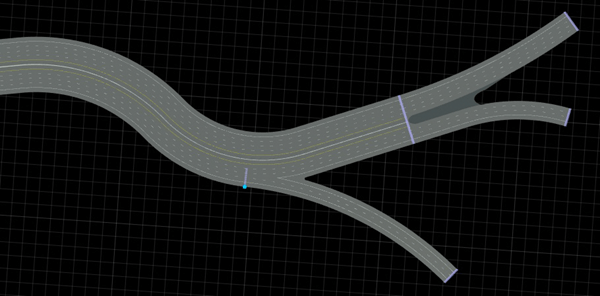
Per creare rampe di accesso, uscite e svincoli stradali, fare riferimento alla documentazione dello strumento Slip Road.
Una singola strada non dovrebbe sovrapporsi. Se devi creare una strada che si snoda su se stessa, taglia la strada con lo strumento Taglia strada o crea strade collegate da un capo all'altro:
Le strade non possono incrociarsi |
Crea invece due o più strade collegate end-to-end |
Potresti osservare problemi con la segnaletica orizzontale quando due strade si incrociano due volte (ovvero, si formano due incroci a livello tra le stesse due strade).
Evitare strade a doppio incrocio. Se devi creare una situazione di doppio incrocio, taglia una delle strade con lo strumento Taglia strada oppure crea inizialmente una delle strade utilizzando due strade end-to-end.
Evita le strade che si incrociano due volte. |
Invece, dividi una delle strade in due (Notare la barra color lavanda che indica una connessione end-to-end.) |
Impedisci la creazione di incroci automatici tra strade
RoadRunner crea automaticamente incroci ovunque si incrocino due o più strade. Per impedire a RoadRunner di creare incroci automatici tra strade, utilizzare l'attributo Stack Level o Overlap Group .
Stack Level
Due strade producono un incrocio automatico solo se i loro valori Stack Level sono gli stessi. Ad esempio, quando si crea un cavalcavia in uno svincolo autostradale, è possibile definire i livelli del cavalcavia assegnando a ciascun livello un valore Stack Level diverso. Se assegni a una strada anche un valore Overlap Group , la strada creerà solo incroci automatici con strade sovrapposte con lo stesso Stack Level e Overlap Group diversi valori.
Per modificare il valore Stack Level per una strada, attenersi alla seguente procedura:
Fare clic sul pulsante Road Plan Tool .
Fare clic sulla strada per la quale si desidera modificare il valore Stack Level .
Nel riquadro Attributes , sotto Road, aumentare o diminuire il valore Stack Level come desiderato per adattarlo alla scena. Ad esempio, nella figura, una strada diritta e una strada curva si sovrappongono. Tuttavia, poiché il valore Stack Level per la strada diritta è impostato su
1e il valore Stack Level per la strada curva è impostato su0, queste due strade non producono automaticamente un incrocio.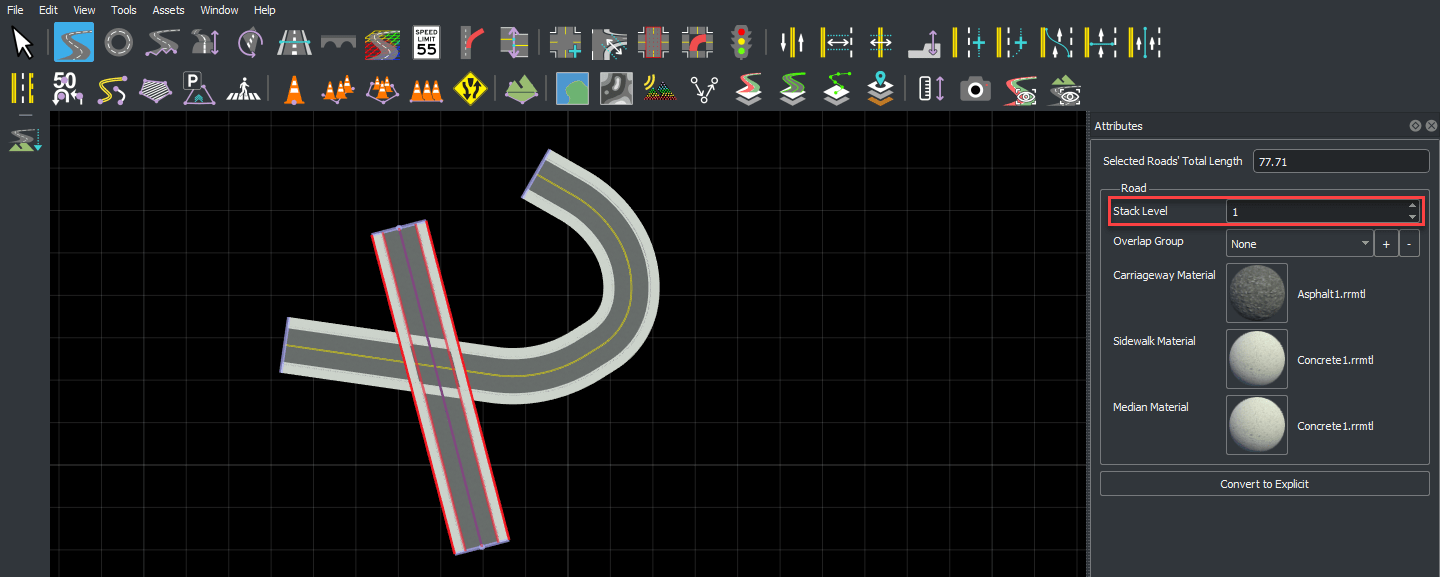

Overlap Group
Le strade con lo stesso valore Overlap Group non producono incroci automatici, anche se hanno lo stesso valore Stack Level . È possibile utilizzare l'attributo Overlap Group quando si importano dati in cui gli incroci sono già stati definiti (ad esempio da ASAM OpenDRIVE®) per garantire che RoadRunner non produca ulteriori incroci automatici.
Per modificare i valori Overlap Group per le strade, attenersi alla seguente procedura:
Fare clic sul pulsante Road Plan Tool .
Fai clic sulla strada a cui desideri assegnare un valore Overlap Group .
Nel riquadro Attributes , sotto Road, fai clic sul pulsante + accanto a Overlap Group. Si apre la finestra di dialogo Crea gruppo sovrapposto. Inserisci il nome di un gruppo per assegnare la strada a quel gruppo di sovrapposizione.
Ripetere questo passaggio per assegnare le strade rimanenti ai gruppi sovrapposti. Le strade assegnate allo stesso gruppo di sovrapposizione non producono un incrocio automatico. Ad esempio, in questa figura, una strada curva e una strada diritta si sovrappongono. Poiché la strada curva e la strada diritta hanno entrambe un Overlap Group
Group1, queste due strade non producono un incrocio.

Curve stradali esplicite
Per impostazione predefinita, le nuove strade verranno create da linee rette e archi circolari. Le strade create con questo metodo sono chiamate "Automatiche". A volte è desiderabile definire invece una curva stradale come un insieme esplicito di linee rette, archi circolari, clotoidi (spirali) e cubiche parametriche (curve di Hermite).
Le strade create con questo metodo sono chiamate "Esplicite". Ogni linea retta, arco circolare, clotoide (spirale) o cubica parametrica (curva di Hermite) è chiamata "segmento". La curva stradale esplicita consente inoltre di impostare le tangenti della strada in ciascun punto di controllo. La modifica dei punti di controllo di una curva esplicita viene eseguita allo stesso modo di una curva automatica.
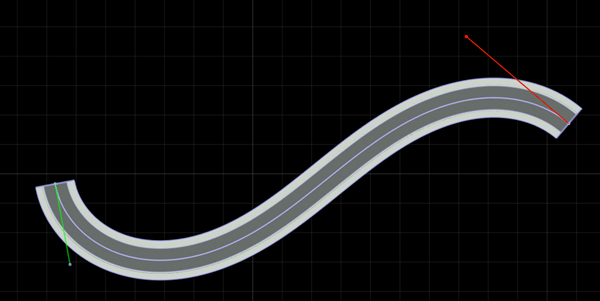
Le curve esplicite possono essere utilizzate per creare una strada con un profilo molto specifico (ad esempio, una sezione lineare di 50 m, seguita da una spirale di 20 m con curvature iniziali e finali specifiche, seguita da un arco di 30 m con curvatura specifica e così via ).
Per costruire una strada del genere, attenersi alla seguente procedura:
Fare clic sul pulsante Road Plan Tool .
Crea una nuova strada seguendo questi passaggi: Crea una nuova strada.
Converti la nuova strada in forma esplicita utilizzando questi passaggi: Rendi esplicita la curva stradale.
Modifica il tipo e le proprietà della prima sezione stradale.
Per ogni nuova sezione che desideri aggiungere alla strada:
Aggiungi una nuova sezione utilizzando questi passaggi: Estendi la strada esistente.
Modifica il tipo e le proprietà della nuova sezione stradale.
Rendi esplicita la curva stradale
Fare clic sul pulsante Road Plan Tool .
Fai clic sulla strada che desideri modificare.
Nel riquadro Attributes , premere Convert to Explicit.
Rendi automatica la curva stradale
Fare clic sul pulsante Road Plan Tool .
Fai clic sulla strada che desideri modificare.
Nel riquadro Attributes , premere Convert to Automatic.
Nota
La conversione di una curva esplicita in una curva automatica può modificare leggermente la curva e inserire punti aggiuntivi.
Cambia tangente della curva esplicita
Fare clic sul pulsante Road Plan Tool .
Fai clic sulla strada che desideri modificare.
Fare clic e trascinare uno dei punti di controllo della tangente e spostarlo per impostare la tangente desiderata.
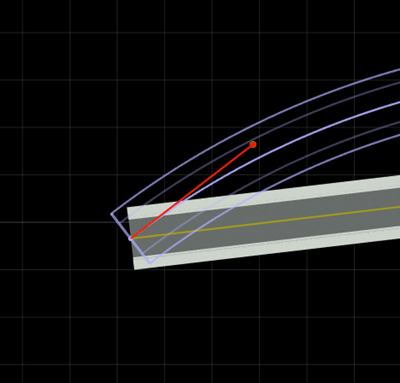
Nota
L'impostazione delle tangenti su una strada può modificare il tipo di segmenti collegati al punto di controllo interessato.
Cambia tipo di segmento
Fare clic sul pulsante Road Plan Tool .
Fai clic sulla strada che desideri modificare.
Fai clic sul segmento che desideri modificare.
Nel riquadro Attributes , seleziona il Type del segmento. Ciò vincolerà automaticamente i punti e le tangenti del segmento in modo che corrispondano al tipo.
Modifica la lunghezza del segmento
Fare clic sul pulsante Road Plan Tool .
Fai clic sulla strada che desideri modificare.
Fai clic sul segmento che desideri modificare.
Nel riquadro Attributes , regola il Length del segmento alla lunghezza desiderata.
Nota
Puoi impostare la lunghezza di un segmento solo se il segmento è una linea, un arco o una spirale.
Cambia curvatura del segmento
Fare clic sul pulsante Road Plan Tool .
Fai clic sulla strada che desideri modificare.
Fai clic sul segmento che desideri modificare.
Nel riquadro Attributes , regolare Curvature (per archi circolari) o Start Curvature/End Curvature (per spirali).
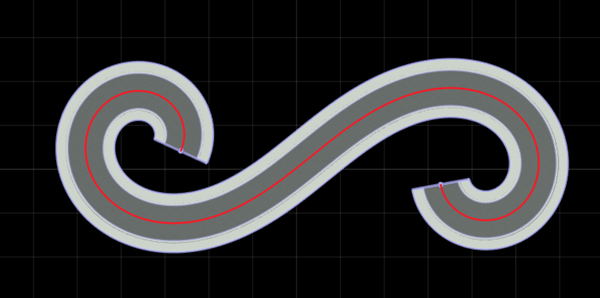
Nota
È possibile impostare la curvatura di un segmento solo se il segmento è un arco o una spirale.
Cronologia versioni
Introdotto in R2020a