Define and Modify Variable Data Types
When you create variables in a MATLAB Function block, you can use the Type property to set the data type. Variables can inherit their data types, or be set to built-in, fixed-point, or enumerated data types. Variables can also be nonvirtual buses. By default, MATLAB Function block variables inherit their data type.
For more information on creating variables, see Create and Define MATLAB Function Block Variables.
Specify Variable Data Types
You can specify the data types by using the Symbols pane and Property Inspector (since R2022a), or the Model Explorer.
To specify the data type using the Symbols pane and Property Inspector:
Double-click the MATLAB Function block to open the MATLAB Function Block Editor.

In the Function tab, click Edit Data.
In the Symbols pane, select the variable.
In the Property Inspector, in the Properties tab, select the data type from the Type property.
To specify the data type of a variable by using the Model Explorer:
Open the Model Explorer. In the Modeling tab, in the Design section, click Model Explorer.
In the Model Hierarchy pane select the MATLAB Function block.
Click the variable you want to modify.
Select the data type from the Type property.
In the Model Explorer, you can also filter the data type options. In the
General tab, click the Show data type assistant button
![]() to display the Data Type Assistant parameters. Then, choose
an option from the Mode parameter. Based on the mode you select,
specify the data type:
to display the Data Type Assistant parameters. Then, choose
an option from the Mode parameter. Based on the mode you select,
specify the data type:
| Mode | What to Specify |
|---|---|
Inherit (default) | The inherited data depends on the Scope property:
|
Built in | Select from a list of built-in data types. |
Fixed point | Specify the fixed-point data properties. |
Enumerated | Enter the name of a Simulink.IntEnumType object that you
define in the base workspace. See Code Generation for Enumerations. |
Bus Object | In the Bus object field, enter the name of a
Note You can click the Edit
button to create or modify
|
Expression | Enter an expression that evaluates to a data type. |
Inheriting Data Types
MATLAB Function block variables can inherit their data types, including
fixed point types, from their connected signals. To make a variable inherit a data type, set
the Type property to Inherit: Same as
Simulink.
An argument can also inherit complexity from the signal connected to it. To inherit complexity, set the Complexity property to Inherited.
After you build the model, the CompiledType column of the Model Explorer gives the actual type inherited from Simulink. If the expected type matches the inferred type, inheritance is successful.
Built-In Data Types
In the Model Explorer, when you expand the Data Type Assistant and set
Mode to Built in, you can set
Type to these built-in data types. The built-in data types
are:
| Data Type | Description |
|---|---|
| 64-bit double-precision floating point |
| 32-bit single-precision floating point |
| A half-precision data type occupies 16 bits of memory, but its floating-point representation enables it to handle wider dynamic ranges than integer or fixed-point data types of the same size. See The Half-Precision Data Type in Simulink (Fixed-Point Designer). |
| 64-bit signed integer |
| 32-bit signed integer |
| 16-bit signed integer |
| 8-bit signed integer |
| 64-bit unsigned integer |
| 32-bit unsigned integer |
| 16-bit unsigned integer |
| 8-bit unsigned integer |
| Boolean |
| String scalar |
Fixed-Point Designer Data Type Properties
To represent variables as fixed-point numbers in MATLAB Function blocks, you must install Fixed-Point Designer™.
You can set the following fixed-point properties:
Signedness
Select whether you want the fixed-point variable to be
Signed or Unsigned. Signed
variables can represent positive and negative quantities. Unsigned variables represents
positive values only. The default is Signed.
Word length
Specify the size, in bits, of the word that will hold the quantized integer. Large word sizes represent large quantities with greater precision than small word sizes. Word length can be any integer between 0 and 65,535 bits. The default is 16.
Scaling
Specify the method for scaling your fixed-point variable to avoid overflow conditions and minimize quantization issues. You can select these scaling modes:
| Scaling Mode | Description |
|---|---|
Binary point (default) | The Data Type Assistant displays the Fraction Length parameter, which specifies the binary point location. Binary points can be positive or negative integers. A positive integer moves the binary point left of the rightmost bit by that amount. For example, an entry of 2 sets the binary point in front of the second bit from the right. A negative integer moves the binary point further right of the rightmost bit by that amount, as in this example:
The default is |
Slope and bias | The Data Type Assistant displays the Slope and Bias parameters:
You can enter slope and bias as expressions that contain parameters defined in the MATLAB workspace. |
Note
Use binary-point scaling whenever possible to simplify the implementation of fixed-point numbers in generated code. Operations with fixed-point numbers that use binary-point scaling are performed with simple bit shifts and eliminate the expensive code implementations required for separate slope and bias values.
Data type override
Specify whether the data type override setting is Inherit or
Off. For more information, see Data Type Override with MATLAB Function Block (Fixed-Point Designer).
Calculate Best-Precision Scaling
Have Simulink automatically calculate best-precision values for both Binary
point and Slope and bias scaling, based on the
Minimum and Maximum properties you
specify.
To automatically calculate best precision scaling values:
Specify the Minimum or Maximum properties.
Click Calculate Best-Precision Scaling.
Simulink calculates the scaling values, then displays them in either the Fraction length, or the Slope and Bias fields.
Note
The Minimum and Maximum properties do not
apply to variables with the Scope property set to
Constant or Parameter. The
software cannot calculate best-precision scaling for these kinds of variables.
Fixed-point details
Displays information about the fixed-point variable that is defined in the Data Type Assistant:
MinimumandMaximumshow the same values that you specify in the Minimum and Maximum properties.Representable minimum,Representable maximum, andPrecisionshow the minimum value, maximum value, and precision that the fixed-point variable can represent.

If the value of a field cannot be determined without first compiling the model, the
Fixed-point details subpane shows the value as
Unknown. The values displayed by the Fixed-point
details subpane do not automatically update if you change the values that
define the fixed-point variable. To update the values shown in the Fixed-point
details subpane, click Refresh Details.
Clicking Refresh Details does not modify the variable. It changes only the display. To apply the displayed values, click Apply or OK.
The Fixed-point details subpane indicates issues resulting from the fixed-point variable specification. For example, this figure shows two issues.

The row labeled Maximum indicates that the value specified by the
Maximum property is not representable by the
fixed-point variable. To correct the issue, make one of these modifications so the
fixed-point data type can represent the maximum value:
Decrease the value in the Maximum property.
Increase Word length.
Decrease Fraction length.
The row labeled Minimum shows the message Cannot
evaluate because evaluating the expression MySymbol,
specified by the Minimum property, does not return a numeric value.
When an expression does not evaluate successfully, the Fixed-point
details subpane shows the unevaluated expression (truncating to 10 characters
as needed) in place of the unavailable value. To correct this issue, define
MySymbol in the base workspace to provide a numeric value.
If you click Refresh Details, the issue indicator and
description are removed and the value of MySymbol appears in place of
the unevaluated text.
Specify Data Types with Expressions
You can specify the types of MATLAB Function block variables as expressions by using the Model Explorer or the Property Inspector.
To use the Model Explorer, set the Mode property to
Expression. In the Type property, replace
<data type expression> with an expression that evaluates
to a data type.
To use the Property Inspector, double-click the Type property, clear the contents, and enter an expression.
You can use the following expressions:
Alias type from the MATLAB workspace, as described in
Simulink.AliasType.fixdtfunction to create aSimulink.NumericTypeobject describing a fixed-point or floating-point data type.type(Stateflow) operator, to base the type on previously defined data.
For example, suppose you want to designate the workspace variable
myDataType as an alias for a single data type to use
as an expression in the Type property of an MATLAB
Function block input variable. Create an instance of the
Simulink.AliasType class and set its BaseType property
by entering these commands:
myDataType = Simulink.AliasType;
myDataType.BaseType = "single";In the Property Inspector, enter the data type alias name,
myDataType, as the value in the Type
property.
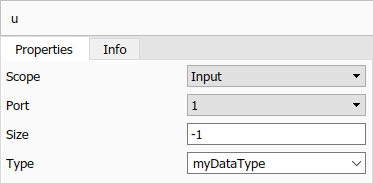
Note
MATLAB Function blocks do not support code generation if one of the variables uses an alias type and is variable size. This limitation does not apply to input or output variables. For more information on defining variable-size variables and generating code with them, see Declare Variable-Size MATLAB Function Block Variables and Generate Code for Variable-Size Arrays.
Programmatically Change Variable Data Types
You can change MATLAB Function block variable data types programmatically
by retrieving the Stateflow.EMChart object of the
block. For more information, see Configure MATLAB Function Blocks Programmatically.