Preview and Acquire Data in Image Acquisition Explorer
The Image Acquisition Explorer has a preview that displays the image data from your image acquisition device when you preview or acquire data.
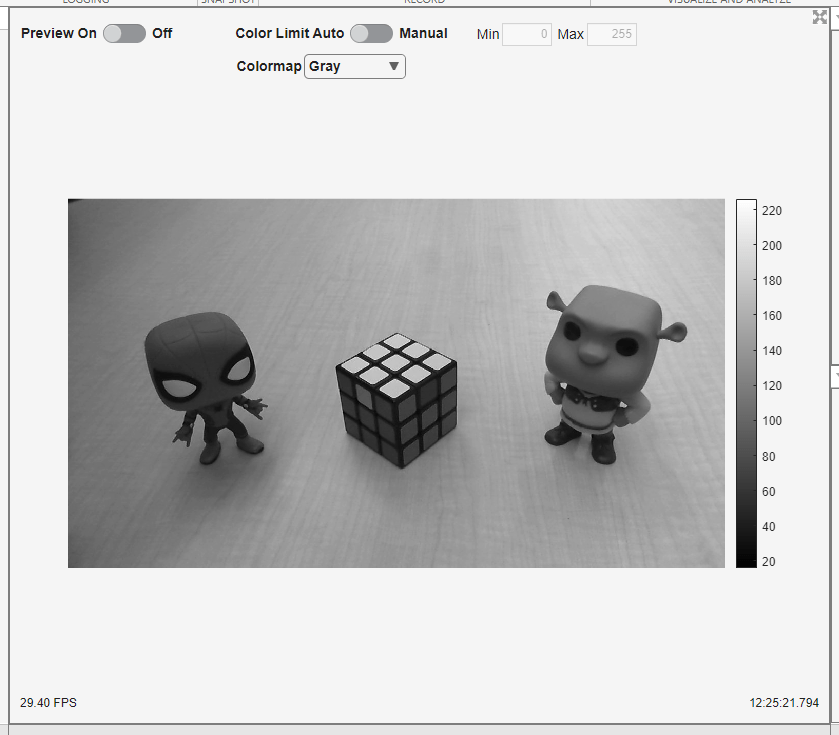
Turn off the preview by toggling the Preview switch to Off.
If you set the Color Space to
grayscale in the toolstrip, you can set
the colormap and color limits.
Color Limit — Toggle this switch to Manual to set the minimum and maximum values on the specified colormap. The default values are 0 and 255. All values in the preview that are less than or equal to the minimum value map to the lowest value of the colormap. All values in the preview that are greater than or equal to the maximum value map to the highest value of the colormap.
Colormap — Colormap applied to the preview. For a full list of options, see
map.
The area below the preview displays the current frame rate and the timestamp of the last frame in the preview. The status bar below the preview displays status messages when you capture an image snapshot or record a video. The messages provide information about the current acquisition mode, the number of frames or seconds captured, and the file name or workspace variable name that the data is saved as. The status message also indicates when the app has completed capturing a snapshot or recording a video.
Note
Previewing data without using graphics hardware might cause performance issues. For more information, see System Requirements for Graphics.
Set Up Preview for Acquisition
Before acquiring data by taking a snapshot or recording a video, you can preview the image data in the app. Modify acquisition parameters and device properties and see the changes update in real-time in the preview.
Make sure that the correct device is selected in the Device List. The Device List shows the image acquisition devices currently connected to your system. If the device you want to use is not connected to your system, plug it in and refresh the list. Then, select the new hardware. For more information, see Select Device.
Select the Video Format and Color Space from the Configure Format section of the app toolstrip. The video formats might correspond to the different resolutions and color spaces that your device supports, or to different video standards or camera configurations. This information comes from your device adaptor. Select the format you want to use. For more information, see Configure Device Format.
Look at the preview to test and set up your device. If necessary, physically adjust the device to achieve the desired image area, or use the settings in the ROI Position panel to constrain the image. For more information, see Set Region of Interest.
Set additional properties in the Device Properties panel to adjust the quality of the image or other acquisition factors. For more information, see Set Device-Specific Parameters.
For more information about logging, see Log Data in Image Acquisition Explorer.
Capture Image Snapshot
After you are satisfied with the image that you see in the preview, you can capture and save image data. Click the Capture button in the Snapshot section of the app toolstrip. Clicking this button immediately captures a single image frame and saves it as an image file or as a workspace variable, depending on your selection of File or Workspace Variable in the Logging section.

Record Video
You can save image data from your image acquisition device as a video recording. There are four workflows for recording video in the Image Acquisition Explorer app.

Record Finite Number of Frames
Capture a finite number of frames of image data from your image acquisition device.
Select the Finite option in the Record section of the app toolstrip. Selecting this option allows you to specify the number of frames you want to record.
Select the
frame(s)option from the dropdown next to Finite.Enter an integer value for the number of frames to capture in the field to the left of
frame(s).Click the Record button to acquire the specified number of frames and save them as a video file or as a workspace variable, depending on your selection of File or Workspace Variable in the Logging section. The Record button becomes a Stop button after you click it.
Wait for the specified number of frames to be recorded. You can also end recording at any time before the specified number of frames is captured by clicking Stop. Clicking Stop saves the data that has already been captured.
While you are recording, the app toolstrip and all property panels are disabled. You cannot change the value of any parameters during recording.
Record for Finite Duration
Capture a specified number of seconds of image data from your image acquisition device.
Select the Finite option in the Record section of the app toolstrip. Selecting this option allows you to specify the amount of time you want to record.
Select the
second(s)option from the dropdown next to Finite.Enter a numeric value for the number of seconds to capture in the field to the left of
second(s).Note
The length of the saved recording might be less than the amount of time specified here since this value includes the time required for the acquisition to start. After you click the Record button, your device might require some time to start the acquisition. If your recording does not capture all the frames you want it to, try increasing the recording duration and recording again.
Click the Record button to acquire frames for the specified number of seconds and save them as a video file or as a workspace variable, depending on your selection of File or Workspace Variable in the Logging section. The Record button becomes a Stop button after you click it.
Wait for the specified number of seconds to be recorded. You can also end recording at any time before the specified number of seconds is captured by clicking Stop. Clicking Stop saves the data that has already been captured.
While you are recording, the app toolstrip and all property panels are disabled. You cannot change the value of any parameters during recording.
Record Continuously
Capture image data for an infinite duration from your image acquisition device.
Select the Continuous option in the Record section of the app toolstrip.
Click the Record button to continuously acquire frames and save them as a video file or as a workspace variable, depending on your selection of File or Workspace Variable in the Logging section. The Record button becomes a Stop button after you click it.
You can end recording at any time by clicking Stop and saving the data that has already been captured.
While you are recording, the app toolstrip and all property panels are disabled. You cannot change the value of any parameters during recording.
Record with Hardware Trigger
Capture frames with a hardware trigger.
Make sure that the Trigger Mode property is set to
Onand other Trigger Selector properties are configured correctly in the Device Properties panel.Select the Hardware Trigger option in the Record section of the app toolstrip.
Configure the hardware trigger properties in the Hardware Trigger panel.
Number of Triggers
Frames per Trigger
Trigger Source
Trigger Condition
Click the Record button to start acquiring frames when the trigger condition is met. The image data is saved as a video file or as a workspace variable, depending on your selection of File or Workspace Variable in the Logging section. The Record button becomes a Stop button after you click it.
Wait for the specified Number of Triggers to be reached for the recording to complete. You can also end recording at any time by clicking Stop and saving the data that has already been captured.
While you are recording, the app toolstrip and all property panels are disabled. You cannot change the value of any parameters during recording.