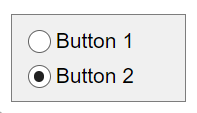ButtonGroup
Button group UI container
Description
A button group UI container manages exclusive selection of radio buttons or
toggle buttons. Use the ButtonGroup object to modify the appearance and
behavior of a button group after you create it.
Creation
Create a button group in an app using the uibuttongroup function.
Properties
Button Group
This property is read-only.
Buttons managed by the button group, returned as an array of RadioButton objects or an array of ToggleButton objects.
This property does not necessarily return all the child components of the ButtonGroup object. If you need to access child components
that are not RadioButton or ToggleButton objects, use the Children
property.
Title
Title, specified as a character vector, string scalar, or categorical array. If you specify this property as a categorical array, MATLAB® displays only the first element in the array.
MATLAB does not interpret a vertical slash ('|') character as
a line break, it displays as a vertical slash in the title.
If you want to specify a Unicode® character, pass the Unicode decimal
code to the char function.
For example, ['Multiples of ' char(960)] displays
as Multiples of π.
Location of the title, specified as 'lefttop',
'centertop', or 'righttop'.
Color and Styling
Title color, specified as an RGB triplet, a hexadecimal color code, or one of the color options listed in the table.
RGB triplets and hexadecimal color codes are useful for specifying custom colors.
An RGB triplet is a three-element row vector whose elements specify the intensities of the red, green, and blue components of the color. The intensities must be in the range
[0,1]; for example,[0.4 0.6 0.7].A hexadecimal color code is a character vector or a string scalar that starts with a hash symbol (
#) followed by three or six hexadecimal digits, which can range from0toF. The values are not case sensitive. Thus, the color codes"#FF8800","#ff8800","#F80", and"#f80"are equivalent.
Alternatively, you can specify some common colors by name. This table lists the named color options, the equivalent RGB triplets, and hexadecimal color codes.
| Color Name | Short Name | RGB Triplet | Hexadecimal Color Code | Appearance |
|---|---|---|---|---|
"red" | "r" | [1 0 0] | "#FF0000" |
|
"green" | "g" | [0 1 0] | "#00FF00" |
|
"blue" | "b" | [0 0 1] | "#0000FF" |
|
"cyan"
| "c" | [0 1 1] | "#00FFFF" |
|
"magenta" | "m" | [1 0 1] | "#FF00FF" |
|
"yellow" | "y" | [1 1 0] | "#FFFF00" |
|
"black" | "k" | [0 0 0] | "#000000" |
|
"white" | "w" | [1 1 1] | "#FFFFFF" |
|
This table lists the default color palettes for plots in the light and dark themes.
| Palette | Palette Colors |
|---|---|
Before R2025a: Most plots use these colors by default. |
|
|
|
You can get the RGB triplets and hexadecimal color codes for these palettes using the orderedcolors and rgb2hex functions. For example, get the RGB triplets for the "gem" palette and convert them to hexadecimal color codes.
RGB = orderedcolors("gem");
H = rgb2hex(RGB);Before R2023b: Get the RGB triplets using RGB =
get(groot,"FactoryAxesColorOrder").
Before R2024a: Get the hexadecimal color codes using H =
compose("#%02X%02X%02X",round(RGB*255)).
Background color, specified as an RGB triplet, a hexadecimal color code, or one of the color options listed in the table.
RGB triplets and hexadecimal color codes are useful for specifying custom colors.
An RGB triplet is a three-element row vector whose elements specify the intensities of the red, green, and blue components of the color. The intensities must be in the range
[0,1]; for example,[0.4 0.6 0.7].A hexadecimal color code is a character vector or a string scalar that starts with a hash symbol (
#) followed by three or six hexadecimal digits, which can range from0toF. The values are not case sensitive. Thus, the color codes"#FF8800","#ff8800","#F80", and"#f80"are equivalent.
Alternatively, you can specify some common colors by name. This table lists the named color options, the equivalent RGB triplets, and hexadecimal color codes.
| Color Name | Short Name | RGB Triplet | Hexadecimal Color Code | Appearance |
|---|---|---|---|---|
"red" | "r" | [1 0 0] | "#FF0000" |
|
"green" | "g" | [0 1 0] | "#00FF00" |
|
"blue" | "b" | [0 0 1] | "#0000FF" |
|
"cyan"
| "c" | [0 1 1] | "#00FFFF" |
|
"magenta" | "m" | [1 0 1] | "#FF00FF" |
|
"yellow" | "y" | [1 1 0] | "#FFFF00" |
|
"black" | "k" | [0 0 0] | "#000000" |
|
"white" | "w" | [1 1 1] | "#FFFFFF" |
|
This table lists the default color palettes for plots in the light and dark themes.
| Palette | Palette Colors |
|---|---|
Before R2025a: Most plots use these colors by default. |
|
|
|
You can get the RGB triplets and hexadecimal color codes for these palettes using the orderedcolors and rgb2hex functions. For example, get the RGB triplets for the "gem" palette and convert them to hexadecimal color codes.
RGB = orderedcolors("gem");
H = rgb2hex(RGB);Before R2023b: Get the RGB triplets using RGB =
get(groot,"FactoryAxesColorOrder").
Before R2024a: Get the hexadecimal color codes using H =
compose("#%02X%02X%02X",round(RGB*255)).
Button group border, specified as 'line' or
'none'.
Border width, specified as a positive integer value. The unit of measurement is pixels.
Border color, specified as an RGB triplet, a hexadecimal color code, or one of the color options listed in the table.
RGB triplets and hexadecimal color codes are useful for specifying custom colors.
An RGB triplet is a three-element row vector whose elements specify the intensities of the red, green, and blue components of the color. The intensities must be in the range
[0,1]; for example,[0.4 0.6 0.7].A hexadecimal color code is a character vector or a string scalar that starts with a hash symbol (
#) followed by three or six hexadecimal digits, which can range from0toF. The values are not case sensitive. Thus, the color codes"#FF8800","#ff8800","#F80", and"#f80"are equivalent.
Alternatively, you can specify some common colors by name. This table lists the named color options, the equivalent RGB triplets, and hexadecimal color codes.
| Color Name | Short Name | RGB Triplet | Hexadecimal Color Code | Appearance |
|---|---|---|---|---|
"red" | "r" | [1 0 0] | "#FF0000" |
|
"green" | "g" | [0 1 0] | "#00FF00" |
|
"blue" | "b" | [0 0 1] | "#0000FF" |
|
"cyan"
| "c" | [0 1 1] | "#00FFFF" |
|
"magenta" | "m" | [1 0 1] | "#FF00FF" |
|
"yellow" | "y" | [1 1 0] | "#FFFF00" |
|
"black" | "k" | [0 0 0] | "#000000" |
|
"white" | "w" | [1 1 1] | "#FFFFFF" |
|
This table lists the default color palettes for plots in the light and dark themes.
| Palette | Palette Colors |
|---|---|
Before R2025a: Most plots use these colors by default. |
|
|
|
You can get the RGB triplets and hexadecimal color codes for these palettes using the orderedcolors and rgb2hex functions. For example, get the RGB triplets for the "gem" palette and convert them to hexadecimal color codes.
RGB = orderedcolors("gem");
H = rgb2hex(RGB);Before R2023b: Get the RGB triplets using RGB =
get(groot,"FactoryAxesColorOrder").
Before R2024a: Get the hexadecimal color codes using H =
compose("#%02X%02X%02X",round(RGB*255)).
Font
Font name, specified as a system supported font name. The default font depends on the specific operating system and locale.
If the specified font is not available, then MATLAB uses the best match among the fonts available on the system where the app is running.
Example: 'Arial'
Font size, specified as a positive number. The FontUnits
property specifies the units. The default size is system-dependent.
Example: 12
Example: 12.5
Font weight, specified as one of these values:
'normal'— Default weight as defined by the particular font'bold'— Thicker character outlines than'normal'
Not all fonts have a bold font weight. For fonts that do not, specifying
'bold' results in the normal font weight.
Font angle, specified as 'normal' or 'italic'.
Not all fonts have an italic font angle. For fonts that do not, specifying
'italic' results in the normal font angle.
Font units, specified as one of the values from this table.
| Units Value | Description |
|---|---|
'pixels' (default in
uifigure-based apps) | Pixels. On Windows® and Macintosh systems, the size of a pixel is 1/96th of an inch. This size is independent of your system resolution. On Linux® systems, the size of a pixel is determined by your system resolution. |
'points' (default in figure-based apps) | Points. One point is 1/72nd of an inch. |
'normalized' | Normalized values for specifying the font size as a fraction of the height. When you resize a UI component, MATLAB scales the displayed font to maintain that fraction. |
'inches' | Inches. |
'centimeters' | Centimeters. |
Interactivity
State of visibility, specified as 'on' or 'off',
or as numeric or logical 1 (true) or
0 (false). A value of 'on'
is equivalent to true, and 'off' is equivalent to
false. Thus, you can use the value of this property as a logical
value. The value is stored as an on/off logical value of type matlab.lang.OnOffSwitchState.
'on'— Display the object.'off'— Hide the object without deleting it. You still can access the properties of an invisible UI component.
To make your app start faster, set the Visible property to
'off' for all components that do not need to appear at
startup.
Changing the size of an invisible container triggers the
SizeChangedFcn callback when it becomes visible.
Changing the Visible property of a container does
not change the values of the Visible
properties of child components. This is true even though hiding the container causes the
child components to be hidden.
Operational state, specified as 'on' or
'off', or as numeric or logical 1
(true) or 0 (false). A
value of 'on' is equivalent to true, and
'off' is equivalent to false. Thus, you can
use the value of this property as a logical value. The value is stored as an on/off
logical value of type matlab.lang.OnOffSwitchState.
If you set this property to
'on', the app user can interact with the component.If you set this property to
'off', the component appears dimmed, indicating that the app user cannot interact with it, and that it will not trigger a callback.
Changing the value of the Enable property for a button group
does not change the value of the Enable
property for UI components contained within that button group.
Tooltip, specified as a character vector, cell array of character vectors, string array, or 1-D categorical array. Use this property to display a message when the user hovers the pointer over the component at run time. The tooltip displays even when the component is disabled. To display multiple lines of text, specify a cell array of character vectors or a string array. Each element in the array becomes a separate line of text. If you specify this property as a categorical array, MATLAB uses the values in the array, not the full set of categories.
Ability to scroll, specified as 'off' or 'on',
or as numeric or logical 1 (true) or
0 (false). A value of 'on'
is equivalent to true, and 'off' is equivalent to
false. Thus, you can use the value of this property as a logical
value. The value is stored as an on/off logical value of type matlab.lang.OnOffSwitchState.
Setting this property to 'on' enables scrolling within the
container. However, there are additional requirements:
The child components in the container must occupy a larger area than the container can display at one time.
Components that do not fit in the container must be above or to the right of the container. You cannot scroll to components that are below or to the left of the container.
If the container contains a grid layout manager, the
Scrollableproperty of the container has no effect. To enable scrolling, instead set theScrollableproperty of theGridLayoutobject to'on'.
Certain types of charts and axes do not support scrollable containers. However, you can place the chart or axes in a nonscrollable panel, and then place the panel in the scrollable container. For more information, see Display Graphics in App Designer.
Currently selected radio button or toggle button, specified as a RadioButton, ToggleButton, or UIControl object.
Query the value of this property to determine which button is currently selected
within the button group. Set the value of this property to change the currently
selected button. When you change the selection using this property, MATLAB adjusts the Value property for the other buttons
within the button group accordingly.
For example, suppose that your button group contains three radio buttons and you
set the SelectedObject property to
radiobutton3. MATLAB sets the Value property for each child RadioButton as follows:
radiobutton1.Value = false;radiobutton2.Value = false;radiobutton3.Value = true;
In other words, setting the SelectedObject property has the
same effect as setting the Value property of the buttons in the
button group.
Context menu, specified as a ContextMenu object created using the uicontextmenu function. Use this property to display a context menu when
you right-click on a component.
Position
Location and size of the button group, including borders and title, specified as a vector of
the form [left bottom width height]. This table describes each
element in the vector.
| Element | Description |
|---|---|
left | Distance from the inner left edge of the parent container to the outer left edge of the button group |
bottom | Distance from the inner bottom edge of the parent container to the outer bottom edge of the button group |
width | Distance between the right and left outer edges of the button group |
height | Distance between the top and bottom outer edges of the button group |
All measurements are in units specified by the
Units property.
The Position values are relative to the
drawable area of the parent container. The drawable area is the area
inside the borders of the container and does not include the area occupied by decorations such
as a menu bar or title.
Note
If the button group is parented to a grid layout manager, the value of the
Position property is not immediately updated. To use the
Position value to resize the button group children relative
to the button group size, use a SizeChangedFcn callback.
This property is read-only.
Location and size of the button group, excluding borders and title, returned as a
four-element vector of the form [left bottom width height]. This
table describes each element in the vector.
| Value | Description |
|---|---|
left | Distance from the inner left edge of the parent container to the inner left edge of the button group. |
bottom | Distance from the inner bottom edge of the parent container to the inner bottom edge of the button group. |
width | Distance between the inner edges of the button group’s right and left borders. |
height | Distance between the inner edges of the button group’s top and bottom borders. This distance excludes the title, if it exists. |
All measurements are in units specified by the
Units property.
Note
These are some important points to consider when using the
InnerPosition property:
InnerPositionvalues are affected by the presence (or absence) of a title, the font characteristics, and theBorderType.InnerPositionvalues are relative to the parent container’s drawable area. The drawable area is the area inside the borders of the container and does not include the area occupied by the title.
Location and size of the button group, including borders and title, specified as a
four-element vector of the form [left bottom width height]. All
measurements are in units specified by the Units property.
This property value is identical to the Position property
value.
Units of measurement, specified as one of the values in this table.
| Units Value | Description |
|---|---|
'pixels' (default in uifigure-based apps) | On Windows and Macintosh systems, the size of a pixel is 1/96th of an inch. This size is independent of your system resolution. On Linux systems, the size of a pixel is determined by your system resolution. |
'normalized' (default in figure-based apps) | These units are normalized with respect to the parent container. The lower-left corner of the container maps to |
'inches' | Inches. |
'centimeters' | Centimeters. |
'points' | Points. One point equals 1/72nd of an inch. |
'characters' | These units are based on the default uicontrol font of the graphics root object:
To access the default uicontrol font, use |
The recommended value is 'pixels', because most MATLAB app building functionality measures distances in pixels. You can create an
object that rescales based on the size of the parent container by parenting the object
to a grid layout manager created using the uigridlayout function. For more information, see Lay Out Apps Programmatically.
Automatically resize children, specified as 'on' or
'off', or as numeric or logical 1
(true) or 0 (false). A
value of 'on' is equivalent to true, and
'off' is equivalent to false. Thus, you can
use the value of this property as a logical value. The value is stored as an on/off
logical value of type matlab.lang.OnOffSwitchState.
'on'— Child components automatically resize when the container resizes. This value is the default value for button groups in figures created using theuifigurefunction.'off'— Child components do not resize. This value is the default value for button groups in figures created using thefigurefunction.
The AutoResizeChildren property affects direct
children of the container, not children inside nested containers.
To customize the resize behavior, set the AutoResizeChildren
property to 'off' and create a SizeChangedFcn
callback for the container. For more information, see Manage App Resize Behavior Programmatically.
To disable resizing of an app, set the Resize property of the
figure to 'off'.
It is recommended to specify AutoResizeChildren as
'on' only in apps that are laid out using pixel units. Enabling
automatic resizing in apps that are laid out using non-pixel units might cause
unexpected behavior.
Layout options, specified as a
GridLayoutOptions object. This property specifies options for
components that are children of grid layout containers. If the component is not a
child of a grid layout container (for example, it is a child of a figure or panel),
then this property is empty and has no effect. However, if the component is a child of
a grid layout container, you can place the component in the desired row and column of
the grid by setting the Row and Column
properties on the GridLayoutOptions object.
For example, this code places a button group in the third row and second column of its parent grid.
g = uigridlayout([4 3]); bg = uibuttongroup(g); bg.Layout.Row = 3; bg.Layout.Column = 2;
To make the button group span multiple rows or columns, specify the
Row or Column property as a two-element
vector. For example, this button group spans columns 2 through
3:
bg.Layout.Column = [2 3];
Callbacks
Selection changed callback, specified as one of these values:
A function handle.
A cell array in which the first element is a function handle. Subsequent elements in the cell array are the arguments to pass to the callback function.
A character vector containing a valid MATLAB expression (not recommended). MATLAB evaluates this expression in the base workspace.
This callback executes when the user selects a different button within the button
group in the app. It does not execute if a radio or toggle button
Value property changes programmatically.
This callback function can access specific information about the user’s
interaction with the buttons. MATLAB passes this information in a SelectionChangedData object as the second argument to your callback
function. In App Designer, the argument is called event. You can
query the object properties using dot notation. For example,
event.NewValue returns the currently selected button. The
SelectionChangedData object is not available to
callback functions specified as character vectors.
The following table lists the properties of the SelectionChangedData object.
Property | Description |
|---|---|
OldValue | Previously selected button |
NewValue | Currently selected button |
Source | Component that executes the callback |
EventName |
|
For more information about writing callbacks, see Callbacks in App Designer.
Size change callback, specified as one of these values:
A function handle.
A cell array in which the first element is a function handle. Subsequent elements in the cell array are the arguments to pass to the callback function.
A character vector containing a valid MATLAB expression (not recommended). MATLAB evaluates this expression in the base workspace.
Define this callback to customize the app layout when the size of this container
changes (e.g., when the user resizes the window). In it, write code to adjust the
Position property of the child components.
Note
The SizeChangedFcn callback will not execute unless the
AutoResizeChildren property of this container is set to
'off'. In App Designer, you can make the
SizeChangedFcn executable by selecting the container and
clearing the AutoResizeChildren check box in the component tab
of the Component Browser.
The SizeChangedFcn callback executes when:
This container becomes visible for the first time.
This container is visible while its size changes.
This container becomes visible for the first time after its size changes. This situation occurs when the size changes while the container is invisible, and then it becomes visible later.
Other important points to consider when defining a
SizeChangedFcn callback:
Consider delaying the display of this container until after all the variables that the
SizeChangedFcnuses are defined. This practice can prevent theSizeChangedFcncallback from returning an error. To delay the display of the container, set itsVisibleproperty to'off'. Then, set theVisibleproperty to'on'after you define the variables that yourSizeChangedFcncallback uses.If your app contains nested containers, they resize from the inside out.
To access the container that is resizing from within the
SizeChangedFcn, refer to the source object (the first input argument in the callback) or use thegcbofunction.
Alternate ways to specify resize behavior are to create a
GridLayout object or use the auto-reflow options in App Designer.
These options can be easier to use than SizeChangedFcn callbacks.
However, there are some advantages that SizeChangedFcn callbacks
have over these options. For example:
Resizing a component up to a minimum or maximum size that you define.
Implementing non-linear resize behaviors.
Button-press callback function, specified as one of these values:
A function handle.
A cell array in which the first element is a function handle. Subsequent elements in the cell array are the arguments to pass to the callback function.
A character vector containing a valid MATLAB expression (not recommended). MATLAB evaluates this expression in the base workspace.
For more information about specifying a callback property value as a function handle, cell array, or character vector, see Specify a Callback Function.
The ButtonDownFcn callback is a function that executes when the user
clicks a mouse button within the container.
Object creation function, specified as one of these values:
Function handle.
Cell array in which the first element is a function handle. Subsequent elements in the cell array are the arguments to pass to the callback function.
Character vector containing a valid MATLAB expression (not recommended). MATLAB evaluates this expression in the base workspace.
For more information about specifying a callback as a function handle, cell array, or character vector, see Callbacks in App Designer.
This property specifies a callback function to execute when MATLAB creates the object. MATLAB initializes all property values before executing the CreateFcn callback. If you do not specify the CreateFcn property, then MATLAB executes a default creation function.
Setting the CreateFcn property on an existing component has no effect.
If you specify this property as a function handle or cell array, you can access the object that is being created using the first argument of the callback function. Otherwise, use the gcbo function to access the object.
Object deletion function, specified as one of these values:
Function handle.
Cell array in which the first element is a function handle. Subsequent elements in the cell array are the arguments to pass to the callback function.
Character vector containing a valid MATLAB expression (not recommended). MATLAB evaluates this expression in the base workspace.
For more information about specifying a callback as a function handle, cell array, or character vector, see Callbacks in App Designer.
This property specifies a callback function to execute when MATLAB deletes the object. MATLAB executes the DeleteFcn callback before destroying the
properties of the object. If you do not specify the DeleteFcn
property, then MATLAB executes a default deletion function.
If you specify this property as a function handle or cell array, you can access the
object that is being deleted using the first argument of the callback function.
Otherwise, use the gcbo function to access the
object.
Callback Execution Control
Callback interruption, specified as 'on' or 'off', or as
numeric or logical 1 (true) or
0 (false). A value of 'on'
is equivalent to true, and 'off' is equivalent to
false. Thus, you can use the value of this property as a logical
value. The value is stored as an on/off logical value of type matlab.lang.OnOffSwitchState.
This property determines if a running callback can be interrupted. There are two callback states to consider:
The running callback is the currently executing callback.
The interrupting callback is a callback that tries to interrupt the running callback.
MATLAB determines callback interruption behavior whenever it executes a command that
processes the callback queue. These commands include drawnow, figure, uifigure, getframe, waitfor, and pause.
If the running callback does not contain one of these commands, then no interruption occurs. MATLAB first finishes executing the running callback, and later executes the interrupting callback.
If the running callback does contain one of these commands, then the
Interruptible property of the object that owns the running
callback determines if the interruption occurs:
If the value of
Interruptibleis'off', then no interruption occurs. Instead, theBusyActionproperty of the object that owns the interrupting callback determines if the interrupting callback is discarded or added to the callback queue.If the value of
Interruptibleis'on', then the interruption occurs. The next time MATLAB processes the callback queue, it stops the execution of the running callback and executes the interrupting callback. After the interrupting callback completes, MATLAB then resumes executing the running callback.
Note
Callback interruption and execution behave differently in these situations:
If the interrupting callback is a
DeleteFcn,CloseRequestFcn, orSizeChangedFcncallback, then the interruption occurs regardless of theInterruptibleproperty value.If the running callback is currently executing the
waitforfunction, then the interruption occurs regardless of theInterruptibleproperty value.If the interrupting callback is owned by a
Timerobject, then the callback executes according to schedule regardless of theInterruptibleproperty value.
Callback queuing, specified as 'queue' or 'cancel'. The BusyAction property determines how MATLAB handles the execution of interrupting callbacks. There are two callback states to consider:
The running callback is the currently executing callback.
The interrupting callback is a callback that tries to interrupt the running callback.
The BusyAction property determines callback queuing behavior only
when both of these conditions are met:
Under these conditions, the BusyAction property of the
object that owns the interrupting callback determines how MATLAB handles the interrupting callback. These are possible values of the
BusyAction property:
'queue'— Puts the interrupting callback in a queue to be processed after the running callback finishes execution.'cancel'— Does not execute the interrupting callback.
This property is read-only.
Deletion status, returned as an on/off logical value of type matlab.lang.OnOffSwitchState.
MATLAB sets the BeingDeleted property to
'on' when the DeleteFcn callback begins
execution. The BeingDeleted property remains set to
'on' until the component object no longer exists.
Check the value of the BeingDeleted property to verify that the object is not about to be deleted before querying or modifying it.
Ability to become current object, specified as
'on' or 'off', or as numeric or logical
1 (true) or 0
(false). A value of 'on' is equivalent to
true, and 'off' is equivalent to
false. Thus, you can use the value of this property as a logical
value. The value is stored as an on/off logical value of type matlab.lang.OnOffSwitchState.
'on'— Sets the current object to theButtonGroupwhen the user clicks the component in the running app. Both theCurrentObjectproperty of theFigureand thegcofunction return theButtonGroupas the current object.'off'— Sets the current object to be the closest ancestor of theButtonGroupwhoseHitTestis'on'when the user clicks the component in the running app.
Parent/Child
Parent container, specified as a Figure object or
one of its child containers: Tab, Panel, ButtonGroup, or
GridLayout. If no container is specified,
MATLAB calls the uifigure function to create a new Figure object that serves as the parent container.
ButtonGroup children, returned as an empty
GraphicsPlaceholder or a 1-D array of component objects. The
children of a ButtonGroup object can be any UI
component object, including another ButtonGroup
object.
You cannot add or remove child components using the Children
property of the ButtonGroup. Use the
Children property value to view the list of children or to
reorder the children. The order of the children in the property value array reflects
the front-to-back order (stacking order) of the components on the screen.
To add a child to this list, set the Parent property of the
child component to the ButtonGroup.
Visibility of the object handle, specified as 'on', 'callback',
or 'off'.
This property controls the visibility of the object in its parent's
list of children. When an object is not visible in its parent's list
of children, it is not returned by functions that obtain objects by
searching the object hierarchy or querying properties. These functions
include get, findobj, clf,
and close. Objects are valid
even if they are not visible. If you can access an object, you can
set and get its properties, and pass it to any function that operates
on objects.
| HandleVisibility Value | Description |
|---|---|
'on' | The object is always visible. |
'callback' | The object is visible from within callbacks or functions invoked by callbacks, but not from within functions invoked from the command line. This option blocks access to the object at the command-line, but allows callback functions to access it. |
'off' | The object is invisible at all times. This option is useful
for preventing unintended changes to the UI by another function. Set
the HandleVisibility to 'off' to
temporarily hide the object during the execution of that function.
|
Identifiers
This property is read-only.
Type of graphics object, returned as 'uibuttongroup'.
Object identifier, specified as a character vector or string scalar. You can specify a unique Tag value to serve as an identifier for an object. When you need access to the object elsewhere in your code, you can use the findobj function to search for the object based on the Tag value.
User data, specified as any MATLAB array. For example, you can specify a scalar, vector, matrix, cell array, character array, table, or structure. Use this property to store arbitrary data on an object.
If you are working in App Designer, create public or private properties in the app to share data instead of using the UserData property. For more information, see Share Data Within App Designer Apps.
Object Functions
scroll | Scroll to location within UI component |
isInScrollView | Determine if component is visible in scrollable container |
Examples
Create a button group in a UI figure. Add six toggle buttons, with the first three lying outside the upper border of the button group.
fig = uifigure; bg = uibuttongroup(fig,"Position",[20 20 196 135]); tb1 = uitogglebutton(bg,"Position",[11 165 140 22],"Text","One"); tb2 = uitogglebutton(bg,"Position",[11 140 140 22],"Text","Two"); tb3 = uitogglebutton(bg,"Position",[11 115 140 22],"Text","Three"); tb4 = uitogglebutton(bg,"Position",[11 90 140 22],"Text","Four"); tb5 = uitogglebutton(bg,"Position",[11 65 140 22],"Text","Five"); tb6 = uitogglebutton(bg,"Position",[11 40 140 22],"Text","Six");
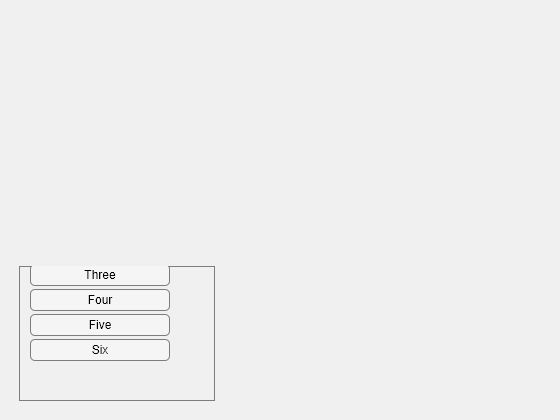
Enable scrolling by setting the Scrollable property of the button group to 'on'. By default, the scroll box displays at the top.
bg.Scrollable = 'on';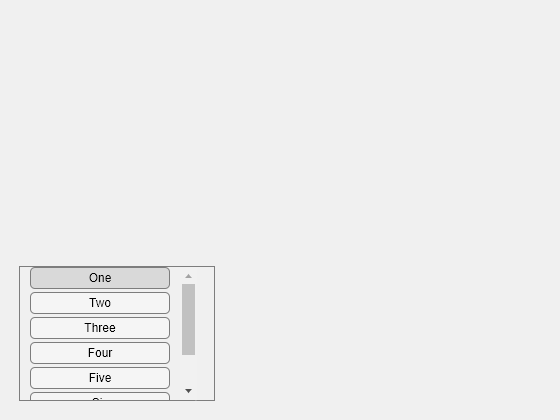
Create an app that shows the previous and current button selections in the MATLAB Command Window when the user selects a different radio button in a button group.
In a file named buttonGroupApp.m, write a function that implements the app:
Create a UI figure with a button group that contains three radio buttons.
Write a callback function named
displaySelectionfor the button group that displays the text of the previously and currently selected radio buttons, and assign the function to theSelectionChangedFcncallback property. For more information about callbacks, see Create Callbacks for Apps Created Programmatically.
function buttonGroupApp fig = uifigure; bg = uibuttongroup(fig, ... "SelectionChangedFcn",@displaySelection, ... "Position",[137 113 123 85]); r1 = uiradiobutton(bg, ... "Text","Option 1", ... "Position",[10 50 100 22]); r2 = uiradiobutton(bg, ... "Text","Option 2", ... "Position",[10 28 100 22]); r3 = uiradiobutton(bg, ... "Text","Option 3", ... "Position",[10 6 100 22]); function displaySelection(src,event) disp("Previous: " + event.OldValue.Text); disp("Current: " + event.NewValue.Text); end end
Run the buttonGroupApp function. Change the button selection. The previous and current selection displays in the Command Window.
buttonGroupApp
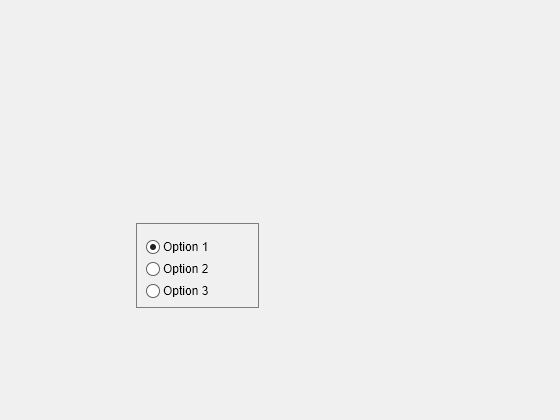
Version History
Introduced before R2006aButton groups created in apps created using the figure function
have an updated appearance. Because of this update, certain title and border options have
changed.
TitlePosition PropertyButton group titles can appear only at the top of button groups. As a result, these
TitlePosition values have changes in behavior.
| Value | R2024b and Earlier | Starting in R2025a | Recommended Value |
|---|---|---|---|
'leftbottom' |
|
| Update your code to use 'lefttop' instead
of'leftbottom' to reflect the button group title
position. |
'centerbottom' |
|
| Update your code to use 'centertop' instead
of'centerbottom' to reflect the button group title
position. |
'rightbottom' |
|
| Update your code to use 'righttop' instead
of'rightbottom' to reflect the button group title
position. |
BorderType PropertyVisible button group borders always appear as a line. As a result, some
BorderType values have changes in behavior. Specifying
BorderType as any of the values in the table causes a warning.
Additionally, the default BorderType value has changed from
'etchedin' to 'line'.
| Value | R2024b | R2025a | Recommended Value |
|---|---|---|---|
'etchedin' |
|
| Update your code to use 'line' instead of
'etchedin' to reflect the button group border type. |
'etchedout' |
|
| Update your code to use 'line' instead of
'etchedout' to reflect the button group border type. |
'beveledin' |
|
| Update your code to use 'line' instead of
'beveledin' to reflect the button group border type. |
'beveledout' |
|
| Update your code to use 'line' instead of
'beveledout' to reflect the button group border type. |
ShadowColor PropertyAs a result of the changes to the BorderType property, the
ShadowColor property has no effect and warns if you set it. To
specify the border color of a button group, use the BorderColor
property instead.
The ShadowColor property no longer appears in the list returned
by calling the get function on a ButtonGroup
object.
ButtonGroup objects in apps created using the
figure function include these additional properties:
TooltipScrollableAutoResizeChildrenLayoutEnable
Previously, these properties were available only for ButtonGroup
objects in apps created using the uifigure function.
You can change the border color of a button group in both
uifigure-based and figure-based apps by using the
BorderColor property.
The BorderColor property is recommended over the
HighlightColor property, which is supported only in
figure-based apps. However, there are no plans to remove support for
HighlightColor.
In apps created in App Designer and using the uifigure function, use
the BorderWidth property to change the border width of the button
group.
To control whether a button group responds to user interaction, use the
Enable property. When the Enable property is set
to 'on', you can interact with the button group and with UI components
within it as long as they are enabled. When the Enable property is set
to 'off', you cannot interact with the button group or its
content.
The Enable property is supported only for button groups in App
Designer and uifigure-based apps.
Starting in R2020a, using the UIContextMenu property to assign a
context menu to a graphics object or UI component is not recommended. Use the
ContextMenu property instead. The property values are the
same.
There are no plans to remove support for the UIContextMenu property
at this time. However, the UIContextMenu property no longer appears in
the list returned by calling the get function on a graphics object or UI
component.
Starting in R2015a, using the ResizeFcn property to assign a
callback function to resize a UI component is not recommended. Use the
SizeChangedFcn property instead. The property values are the
same.
There are no plans to remove support for the ResizeFcn property at
this time. However, the ResizeFcn property no longer appears in the
list returned by calling the get function on a UI component.
Starting in R2014b, using the Selected property is not recommended.
It no longer has any effect on objects of this type.
Starting in R2014b, using the SelectionHighlight property is not
recommended. It no longer has any effect on objects of this type.
Starting in R2014b, using the Clipping property is not recommended.
It no longer has any effect on objects of this type.
MATLAB Command
You clicked a link that corresponds to this MATLAB command:
Run the command by entering it in the MATLAB Command Window. Web browsers do not support MATLAB commands.
Seleziona un sito web
Seleziona un sito web per visualizzare contenuto tradotto dove disponibile e vedere eventi e offerte locali. In base alla tua area geografica, ti consigliamo di selezionare: .
Puoi anche selezionare un sito web dal seguente elenco:
Come ottenere le migliori prestazioni del sito
Per ottenere le migliori prestazioni del sito, seleziona il sito cinese (in cinese o in inglese). I siti MathWorks per gli altri paesi non sono ottimizzati per essere visitati dalla tua area geografica.
Americhe
- América Latina (Español)
- Canada (English)
- United States (English)
Europa
- Belgium (English)
- Denmark (English)
- Deutschland (Deutsch)
- España (Español)
- Finland (English)
- France (Français)
- Ireland (English)
- Italia (Italiano)
- Luxembourg (English)
- Netherlands (English)
- Norway (English)
- Österreich (Deutsch)
- Portugal (English)
- Sweden (English)
- Switzerland
- United Kingdom (English)