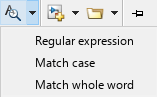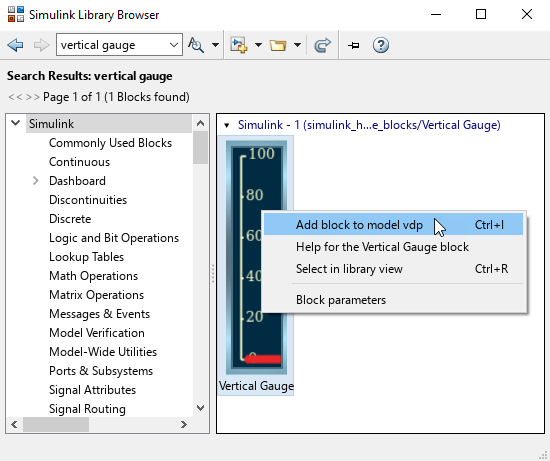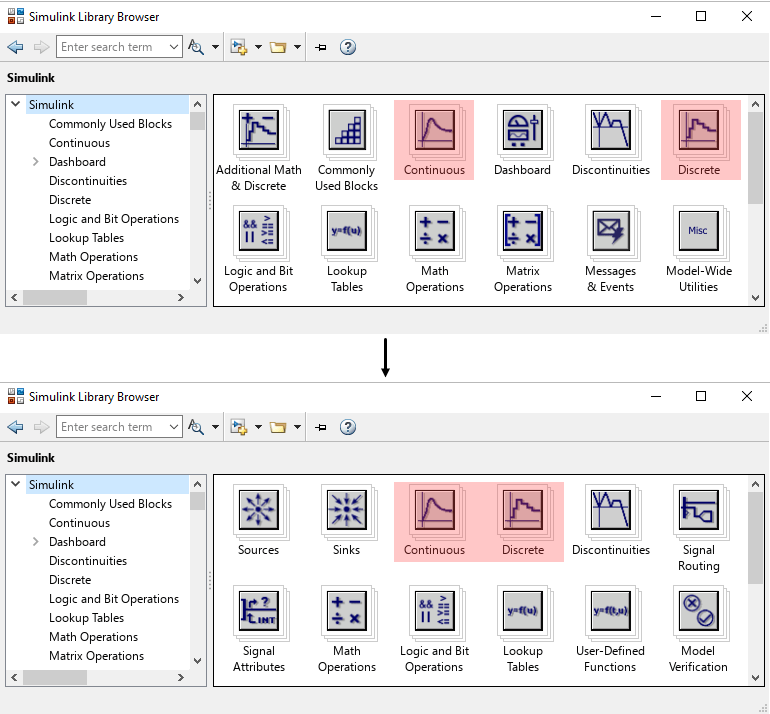Library Browser in Standalone Mode
Use standalone Library Browser to find and add blocks to model
Description
You can use the Library Browser in docked mode or in standalone mode. By default, the Library Browser is in docked mode, so the Library Browser window stays to one side of the model and does not cover areas in the model canvas where you want to add items. A Library Browser that is not docked is in standalone mode.
Use standalone mode to:
Add the same items to many Simulink® windows.
View the Library Browser in full-screen mode.
Open, close, hide, or position the Library Browser programmatically.
Browse the libraries without opening a Simulink model.
For an introduction to the Library Browser and more information about docked mode, see Library Browser.
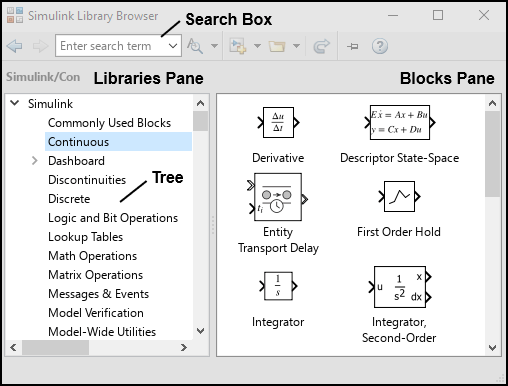
Open the Library Browser in Standalone Mode
From Library Browser in docked mode — Click the Launch standalone library browser button
 .
. From MATLAB® Command Window — Enter
slLibraryBrowser('open').From Simulink Editor — Right-click the linked library block and select Library Link > Go To Library Browser. This option is available for all libraries that are added to the Library Browser.
Note
You can only open one Library Browser in standalone mode.