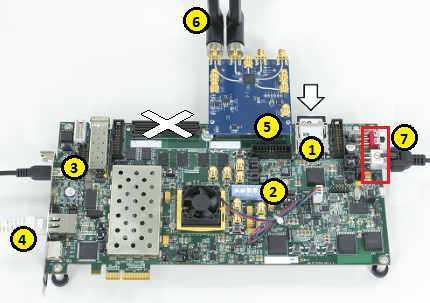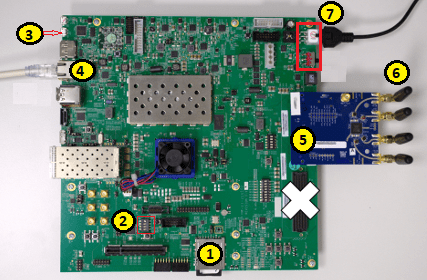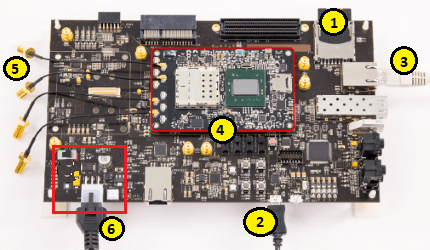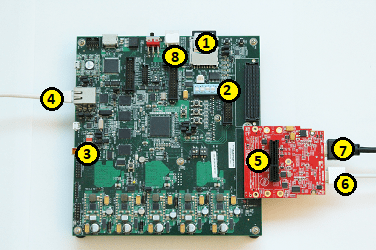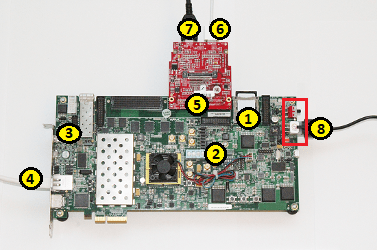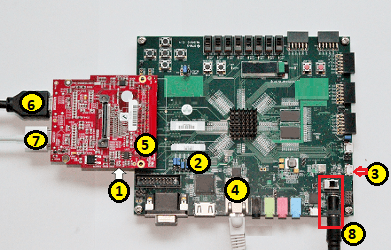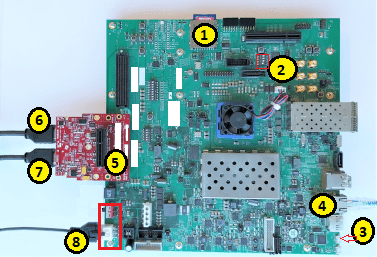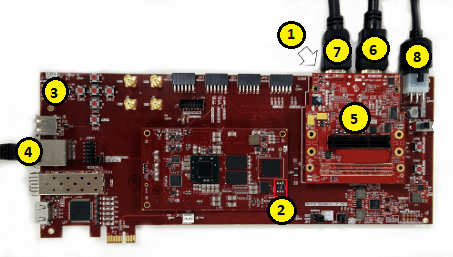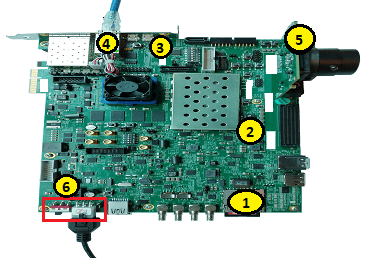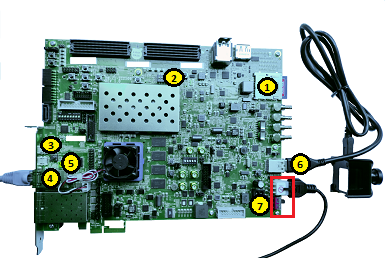Set Up AMD FPGA and SoC Devices
Before you can use the features in the SoC Blockset™ Support Package for AMD FPGA and SoC Devices, you must establish communication between the host computer and the hardware board. After the installer completes the support package installation, it guides you through establishing communication with the hardware board. If you have not yet installed the support package, see Install Support for AMD FPGA and SoC Devices.
If the support package is already installed, you can start the hardware setup by
opening the Add-Ons panel. To open the Add-Ons panel, click the Add-Ons icon
![]() on the left sidebar.
on the left sidebar.

In the Installed section of the Add-Ons panel, start the hardware
setup process by clicking the Options button ![]() next to the installed support package. Then, select
Setup.
next to the installed support package. Then, select
Setup.
Follow the instructions on each page of the Hardware Setup window. When the hardware setup process completes, you can open the examples to get familiar with the product and its features.
The setup process includes these steps if required for your board:
Download and install the third-party tools required for the SoC Blockset Support Package for AMD FPGA and SoC Devices.
Install a customized version of embedded operating system (OS) image on the hardware board.
Specify which hardware board and add-on card you are using.
Install and configure additional support packages and third-party tools required by hardware-software co-design workflow.
Configure the network interface card (NIC) in the host computer.
Write firmware for the hardware board to an SD card.
Configure your hardware board to start up from the SD card.
Connect your hardware board to the host computer.
Verify the connection between host and hardware board.
Notes
The host computer can be a desktop or a laptop. It must have at least one dedicated Gigabit Ethernet NIC for connecting to the hardware board.
These instructions assume that you are installing the support package on only one computer and have only one NIC.
You can use a USB3 to Gigabit Ethernet LAN adapter instead of a NIC. The instructions are the same.
Do not connect or turn on the board until you are prompted.
Turn off antivirus, firewall, or other port-blocking software. It can interfere with communication to the hardware board.
Because the software runs OS commands for configuring the NIC, you might require administrator privileges for the hardware setup. Start MATLAB® using Run as administrator.
If you are running utility software to configure the network (typically done on laptops), exit or uninstall the software. This type of software can interfere with the network configuration required to perform this setup.
Download and Install Third-Party Tools
The guided setup wizard displays the list of the third-party tools required for the SoC Blockset Support Package for AMD FPGA and SoC Devices. In the guided setup, click Install to automatically install the required tools.
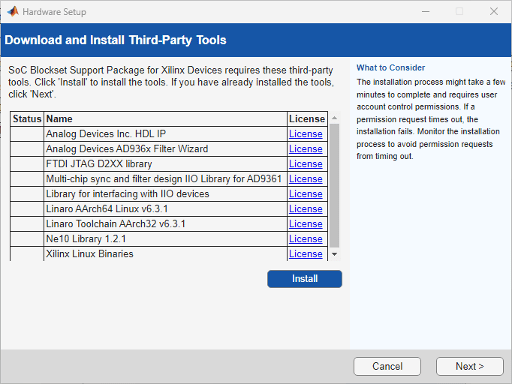
Download and Install Avnet RFSoC Explorer
This step displays the Avnet® RFSoC Explorer required for the OTAVA DTRX2 block. To automatically install the explorer, click Install. If you have a pre-installed version of explorer, you can verify the installation by clicking Verify. If you do not intend to work with the OTAVA DTRX2 block, skip the installation process by clicking Next.
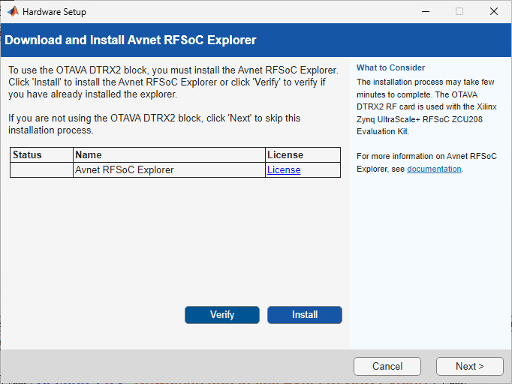
Select Embedded OS Image
This step installs a customized version of the embedded OS image on the hardware board. You can either install a new MathWorks® firmware image or update an existing firmware image.
Install new MathWorks firmware — Install the new MathWorks firmware image to use MathWorks embedded OS firmware image with your hardware board. This options removes any existing software from the SD or MMC card.
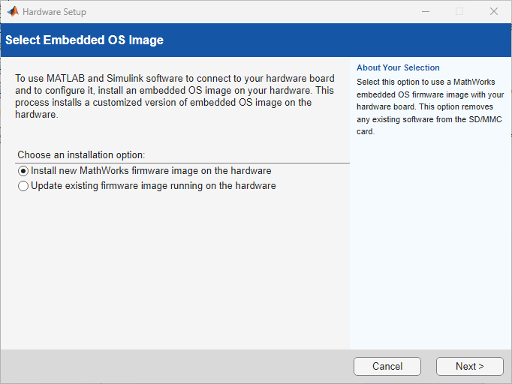
Update existing firmware — Update your existing firmware image to use your own embedded image. This option opens the OS Customizer tool. Use this tool to update the embedded OS image running on the hardware board with the required software for use with MATLAB or Simulink®.
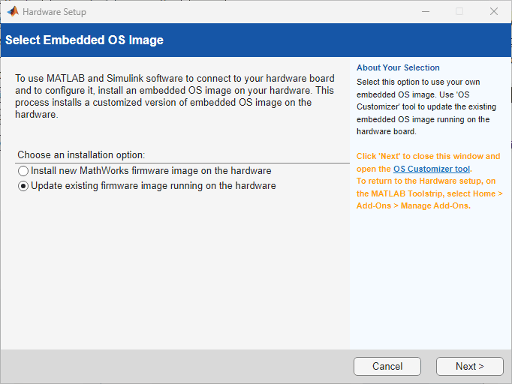
Select Hardware Board
Choose your hardware board and add-on card from the list. For the full list of supported boards, see Supported Third-Party Tools and Hardware.
You can generate code from your algorithm in Simulink or MATLAB and deploy it to the selected hardware board by using the SoC builder workflow or IP core generation workflow. For more information about these workflows, see SoC Generation Workflows.
For the IP core generation workflow, you must install additional MathWorks support packages.
To generate code for the FPGA portion of the hardware board, you must install HDL Coder™ Support Package for AMD FPGA and SoC Devices.
To generate code for the ARM® portion of the hardware board, you must install Embedded Coder® Support Package for AMD SoC Devices.
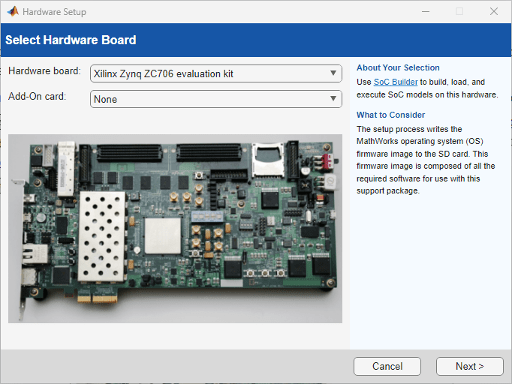
The table below lists the hardware boards and corresponding add-on cards available for selection through the hardware setup.
Note
In the hardware setup, select an add-on card only if you intend to use the IP
core generation workflow. Set Add-On card to
None if you intend to use the SoC builder
workflow.
| Board | Add-On Card |
|---|---|
AMD® Zynq® ZC702 Evaluation Kit | FMC-HDMI-CAM |
AMD Zynq ZC706 Evaluation Kit | None |
| FMCOMMS2/3/4 | |
| FMCOMMS5 | |
| FMC-HDMI-CAM | |
ZedBoard™ | None |
| FMCOMMS2/3/4 | |
| FMC-HDMI-CAM | |
AMD Zynq UltraScale+™ MPSoC ZCU102 Evaluation Kit | None |
| FMCOMMS2/3/4 | |
| FMC-HDMI-CAM | |
| USB Camera | |
Artix®-7 35T Arty FPGA Evaluation Kit | None |
AMD Kintex®-7 KC705 Development Board | None |
AMD Zynq UltraScale+ RFSoC ZCU111 Evaluation Kit | None |
AMD Zynq UltraScale+ RFSoC ZCU216 Evaluation Kit | None |
AMD Zynq UltraScale+ RFSoC ZCU208 Evaluation Kit | None |
Versal® AI Core Series VCK190 Evaluation Kit | None |
AMD Zynq UltraScale+ MPSoC ZCU106 Evaluation Kit | None |
| FMC-HDMI-CAM | |
| IMX274MIPI-FMC | |
| USB Camera | |
PicoZed™ | FMC-HDMI-CAM |
ADI RF SOM | Not applicable |
AMD Zynq UltraScale+ RFSoC DFE ZCU670 Evaluation Kit | None |
Download and Install Pylon Camera Software Suite Linux (ARM 64 bit)
This step appears when you select the USB Camera
add-on card. This step is required only if you are using a Basler USB 3.0 camera. To skip this step, select the Skip this step
check box and then click Next.
If you are using a Basler USB 3.0 camera, click the links to download Pylon 6.2.0 Camera Software Suite Linux ARM 64 bit, and a license file. Then, click the Browse button to specify the location of your downloaded software.
Pylon® software versions later than version 6.2.0 are not supported.
Setup for Hardware-Software Co-Design
This step is required only when you select an ADI RF SOM board or a Zynq SoC board with an FMCOMMS2/3/4 or FMCOMMS5 add-on card.
For the FPGA targeting and hardware-software co-design workflows, you must install additional MathWorks support packages.
To generate code for the FPGA portion of the hardware board, you must install HDL Coder Support Package for Xilinx® Zynq Platform (requires HDL Coder).
To generate code for the ARM portion of the hardware board, you must install Embedded Coder Support Package for AMD SoC Devices (requires Embedded Coder, Simulink Coder™, and Embedded Coder Support Package for ARM Cortex®-A Processors).
In addition to these support packages, you must also install and configure the AMD Vivado® Design Suite with a supported version listed in Supported Third-Party Tools and Hardware.
If Vivado is already installed on your system, you can set up HDL IP core repositories in MATLAB by following the instructions on the screen.
You can perform this step later by following the instructions in Installation for Hardware-Software Co-Design.
Select Network Configuration
This step is required only when you select a Zynq SoC or Versal board.
This step configures the host computer so that it can communicate with the hardware board. You must have a dedicated Gigabit Ethernet NIC for the hardware board, with an Ethernet cable connecting the card to your hardware board. If you also want simultaneous internet access, and you do not have a wireless connection, your host computer requires a second Ethernet NIC.
Connect to LAN or home network — This option applies the dynamic network settings provided by a dynamic host configuration protocol (DHCP) service on the network.
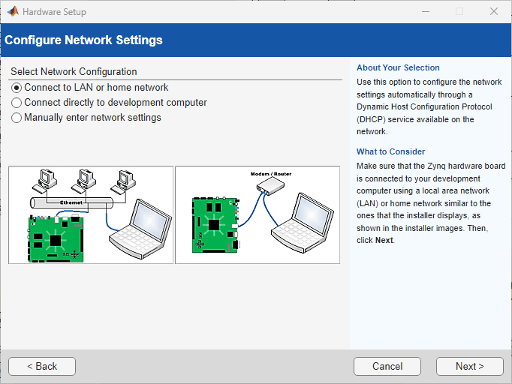
Connect directly to development computer — This option applies the static network settings based on the network settings of the host computer.
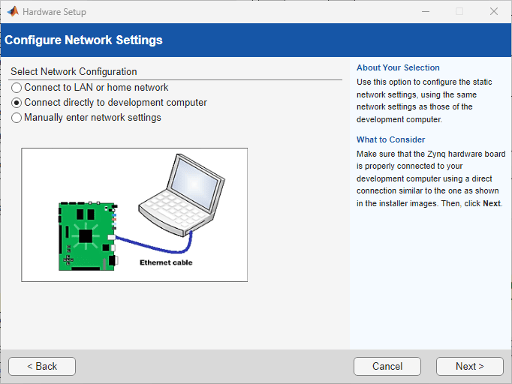
Manually enter network settings — This option allows you to manually enter the network settings.
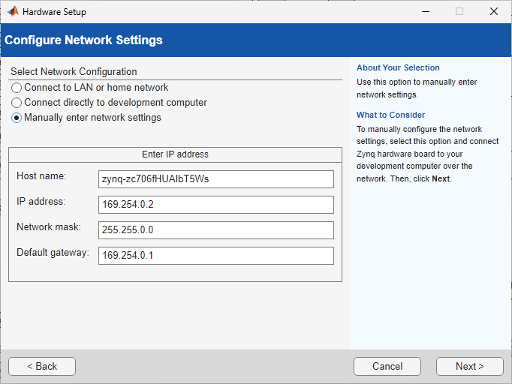
Select a Drive and Load Firmware
This step is required only when you select a Zynq SoC or Versal board.
The installer writes a firmware image to the SD card. This firmware image is included with the support package. The image includes the embedded software and the FPGA programming file for using the hardware as an I/O peripheral.
This step selects the location of the SD drive containing the card. Before downloading the firmware image to the card, unlock the SD card. Keep the card unlocked while the card is in the card reader of the hardware board.
Insert a 4 GB or larger SD card into the card reader on the host computer. The card must be formatted with FAT32 format. Select the appropriate drive from the list.

Write Firmware to SD Card
This step is required only when you select a Zynq SoC or Versal board.
To copy the programming file from the host computer to the SD card, click Write. Any existing data on the memory card is erased during this process.
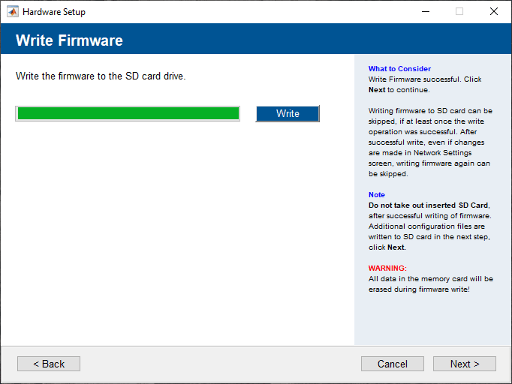
Connect Hardware
After you have set up the board, follow the instructions for connecting the hardware board. These steps are labeled in the pictures of each board.
Connect SoC Hardware Boards
This section includes the instructions to connect a hardware board when you
set Add-On card to None on the
Select Hardware Board screen.
 Connect ZC706, ZedBoard, ZCU102, or ZCU106 Board
Connect ZC706, ZedBoard, ZCU102, or ZCU106 Board
 Connect Standalone FPGA Boards
Connect Standalone FPGA Boards
Connect Radio Hardware Boards
This section includes the instructions to connect a hardware board when you
set Add-On card to FMCOMMS2/3/4
or FMCOMMS5 or you select the ADI RF SOM board on the
Select Hardware Board screen.
 Connect ZC706, ZedBoard, or ZCU102 Board and FMCOMMS2/3/4 or FMCOMMS5 Card
Connect ZC706, ZedBoard, or ZCU102 Board and FMCOMMS2/3/4 or FMCOMMS5 Card
Connect Vision Hardware Boards
This section includes the instructions to connect a hardware board when you
set Add-On card to FMC-HDMI-CAM,
IMX274MIPI-FMC, or USB
Camera on the Select Hardware Board
screen.
 Connect ZC702, ZC706, ZedBoard, ZCU102, ZCU106, or PicoZed Board and HDMI Card
Connect ZC702, ZC706, ZedBoard, ZCU102, ZCU106, or PicoZed Board and HDMI Card
Verify Setup
This step is required only when you select a Zynq SoC or Versal board.
The guided setup runs the tests to verify the connection between the host computer and the hardware board based on the selected add-on card. Before you run the test, make sure that the board is turned on.

Click Verify to run the following verification tests:
Verify Setup for SoC Hardware Boards
The guided setup runs these tests when you set Add-On
card to None on the Select
Hardware Board screen.
Test the network connection to the hardware board using a network ping.
Generate and deploy a test model to the hardware board.
Verify Setup for Radio Hardware Boards
The guided setup runs these tests when you set Add-On
card to FMCOMMS2/3/4 or
FMCOMMS5 or you select the ADI RF SOM board on
the Select Hardware Board screen.
Test the network connection to the hardware board using a network ping.
Test the data path between the host computer and the RF card.
Verify Setup for Vision Hardware Boards
The guided setup runs these tests when you set Add-On
card to FMC-HDMI-CAM,
IMX274MIPI-FMC, or USB
Camera on the Select Hardware Board
screen.
Test the network connection to the hardware board using a network ping.
If the connection is not successful, the most common reasons are that the board is not connected properly or it is not turned on. Check the cable connections and power switch and try again.
Open Examples
When the installer completes your hardware setup, you can either exit the installer or open the examples to get started.

See Also
Install Support for AMD FPGA and SoC Devices | SoC Generation Workflows