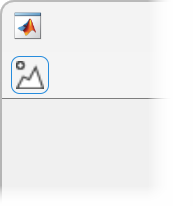PushTool
Push tool UI component
Description
A push tool UI component is a button in a toolbar that responds when an app user
presses it. Use the PushTool object to modify the appearance and behavior of
a push tool after you create it.
Creation
Create a push tool in a figure using the uipushtool function.
Properties
Push Tool
Icon source or file, specified as a character vector, string scalar, or an
m-by-n-by-3 truecolor image array. If you
specify a character vector or string scalar, it can be an image file name on the
MATLAB® path or a full path to an image file. If you plan to share your app with
others, put the image file on the MATLAB path to facilitate app packaging. Supported image formats include JPEG,
PNG, GIF, and SVG.
If you specify an m-by-n-by-3 array, it is
interpreted as a truecolor image array. For more information about truecolor image
arrays, see Working with Image Types in MATLAB.
If the image you specify is larger than 16-by-16 pixels, then the Icon property scales the image down so that the entire image fits within the tool. If the image you specify is smaller than 16-by-16 pixels, it is not scaled up to fit the available space.
If the Icon and CData properties are both set, then
the CData property is ignored.
Example: 'icon.png' specifies an image file on the MATLAB path.
Example: 'C:\Documents\icon.png' specifies a full path to an image file.
Separator line mode, specified as 'off' or 'on', or as
numeric or logical 0
(false) or 1
(true). A value of
'on' is equivalent to
true, and
'off' is equivalent to
false. Thus, you can use the
value of this property as a logical value. The value is stored
as an on/off logical value of type matlab.lang.OnOffSwitchState.
Setting this property to 'on' draws a dividing line
to the left of a tool in the toolbar.
Note
The Icon property is recommended over the
CData property for specifying push and toggle tool icons,
because it supports more image formats.
Image array, specified as an m-by-n-by-3
truecolor image array. The values in the array can be:
Double-precision values between
0.0and1.0uint8values between0and255
To prevent the image from appearing clipped or distorted, specify an array with
m and n less than or equal to 16. If the image
is clipped, then only the center 16-by-16 part of the array is used.
Interactivity
State of visibility, specified as 'on' or 'off',
or as numeric or logical 1 (true) or
0 (false). A value of 'on'
is equivalent to true, and 'off' is equivalent to
false. Thus, you can use the value of this property as a logical
value. The value is stored as an on/off logical value of type matlab.lang.OnOffSwitchState.
'on'— Display the object.'off'— Hide the object without deleting it. You still can access the properties of an invisible UI component.
To make your app start faster, set the Visible property to
'off' for all UI components that do not need to appear at
startup.
Operational state, specified as 'on' or 'off',
or as numeric or logical 1 (true) or
0 (false). A value of 'on'
is equivalent to true, and 'off' is equivalent to
false. Thus, you can use the value of this property as a logical
value. The value is stored as an on/off logical value of type matlab.lang.OnOffSwitchState.
If you set this property to
'on', the app user can interact with the component.If you set this property to
'off', the component appears dimmed, indicating that the app user cannot interact with it, and that it will not trigger a callback.
Tooltip, specified as a character vector, string scalar, or categorical array. Use this property to display a message when you hover over the component in the running app. The tooltip does not appear when the component is disabled. If you specify this property as a categorical array, MATLAB uses the values in the array, not the full set of categories.
To create a multiline tooltip, use the sprintf function to insert newline characters ('\n')
in your text. For
example:
txt = sprintf('Line 1\nLine 2');Then set the Tooltip property to the value returned by
sprintf.
Setting this property has no effect on objects of this type.
Tooltip, specified as a character vector, string scalar, or categorical array. The tooltip appears when you hover over the component in the app. If you specify this property as a categorical array, MATLAB uses the values in the array, not the full set of categories.
Note
The TooltipString property is not recommended starting in
R2018b. Use the Tooltip property instead.
Callbacks
Tool clicked callback, specified as one of these values:
A function handle.
A cell array in which the first element is a function handle. Subsequent elements in the cell array are the arguments to pass to the callback function.
A character vector containing a valid MATLAB expression (not recommended). MATLAB evaluates this expression in the base workspace.
For more information about specifying callback functions as function handles, cell arrays, or character vectors, see Specify a Callback Function.
Component creation function, specified as one of these values:
A function handle.
A cell array in which the first element is a function handle. Subsequent elements in the cell array are the arguments to pass to the callback function.
A character vector containing a valid MATLAB expression (not recommended). MATLAB evaluates this expression in the base workspace.
For more information about specifying a callback property value as a function handle, cell array, or character vector, see Specify a Callback Function.
This property specifies a callback function to execute when MATLAB creates the component. MATLAB initializes all component property values before executing the
CreateFcn callback. If you do not specify the
CreateFcn property, then MATLAB executes a default creation function.
Use the gcbo function in your
CreateFcn code to get the component object that is being
created.
Setting the CreateFcn property on an existing component object
has no effect.
Component deletion function, specified as one of these values:
A function handle.
A cell array in which the first element is a function handle. Subsequent elements in the cell array are the arguments to pass to the callback function.
A character vector containing a valid MATLAB expression (not recommended). MATLAB evaluates this expression in the base workspace.
For more information about specifying a callback property value as a function handle, cell array, or character vector, see Specify a Callback Function.
The DeleteFcn property specifies a callback function to execute
when MATLAB deletes the component (for example, when the user closes the window).
MATLAB executes the DeleteFcn callback before destroying the
properties of the component object. If you do not specify the
DeleteFcn property, then MATLAB executes a default deletion function.
Use the gcbo function in your
DeleteFcn code to get the component object that is being
deleted.
Callback Execution Control
Callback interruption, specified as 'on' or 'off', or as
numeric or logical 1 (true) or
0 (false). A value of 'on'
is equivalent to true, and 'off' is equivalent to
false. Thus, you can use the value of this property as a logical
value. The value is stored as an on/off logical value of type matlab.lang.OnOffSwitchState.
The Interruptible property determines if a running callback can
be interrupted. There are two callback states to consider:
The running callback is the currently executing callback.
The interrupting callback is a callback that tries to interrupt the running callback.
Whenever MATLAB invokes a callback, that callback attempts to interrupt the running
callback (if one exists). The Interruptible property of the object
owning the running callback determines if interruption is allowed:
A value of
'on'allows other callbacks to interrupt the object's callbacks. The interruption occurs at the next point where MATLAB processes the queue, such as when there is adrawnow,figure,getframe,waitfor, orpause.If the running callback contains one of these commands, then MATLAB stops the execution of the callback at this point and executes the interrupting callback. MATLAB resumes executing the running callback when the interrupting callback completes.
If the running callback does not contain one of these commands, then MATLAB finishes executing the callback without interruption.
A value of
'off'blocks all interruption attempts. TheBusyActionproperty of the object owning the interrupting callback determines if the interrupting callback is discarded or put into a queue.
Note
Callback interruption and execution behave differently in these situations:
If the interrupting callback is a
DeleteFcn,CloseRequestFcn, orSizeChangedFcncallback, then the interruption occurs regardless of theInterruptibleproperty value.If the running callback is currently executing the
waitforfunction, then the interruption occurs regardless of theInterruptibleproperty value.Timerobjects execute according to schedule regardless of theInterruptibleproperty value.MATLAB does not save the state of properties or the display when an interruption occurs. For example, the object returned by the
gcaorgcfcommand might change when another callback executes.
See Interrupt Callback Execution for an example that shows
how the Interruptible and BusyAction properties
affect the behavior of a program.
Callback queuing specified as 'queue' (default)
or 'cancel'. The BusyAction property
determines how MATLAB handles the execution of interrupting callbacks.
There are two callback states to consider:
The running callback is the currently executing callback.
The interrupting callback is a callback that tries to interrupt the running callback.
The BusyAction property of the source of
the interrupting callback determines how MATLAB handles its execution.
The BusyAction property has these values:
'queue'— Put the interrupting callback in a queue to be processed after the running callback finishes execution.'cancel'— Do not execute the interrupting callback.
Whenever MATLAB invokes a callback, that callback always
attempts to interrupt an executing callback. The Interruptible property
of the object whose callback is running determines if interruption
is allowed. If Interruptible is set to:
on— Interruption occurs at the next point where MATLAB processes the queue. This is the default.off— TheBusyActionproperty (of the object owning the interrupting callback) determines if MATLAB enqueues or ignores the interrupting callback.
See Interrupt Callback Execution for an example that shows
how the BusyAction and Interruptible properties
affect the behavior of a program.
This property is read-only.
Deletion status, returned as an on/off logical value of type matlab.lang.OnOffSwitchState.
MATLAB sets the BeingDeleted property to
'on' when the DeleteFcn callback begins
execution. The BeingDeleted property remains set to
'on' until the component object no longer exists.
Check the value of the BeingDeleted property to verify that the object is not about to be deleted before querying or modifying it.
This property has no effect on objects of this type.
Parent/Child
Parent object, specified as a Toolbar object. Use this property to
specify the parent tool bar when creating a tool or to move an existing tool to a
different tool bar.
Visibility of object handle, specified as 'on', 'callback', or 'off'.
This property controls the visibility of the object in its parent's list of children. When an
object is not visible in its parent's list of children, it is not returned by functions
that obtain objects by searching the object hierarchy or querying properties. These
functions include get, findobj, gca, gcf, gco, newplot, cla, clf, and close. The
HandleVisibility property also controls the visibility of the
object’s handle in the parent figure's CurrentObject property.
Objects are valid even if they are not visible. If you can access an object, you can set
and get its properties, and pass it to any function that operates on
objects.
| HandleVisibility Value | Description |
|---|---|
'on' | The object handle is always visible. |
'callback' | The object handle is visible from within callbacks or functions invoked by callbacks, but not from within functions invoked from the command line. This option blocks access to the object at the command line, but allows callback functions to access it. |
'off' | The object handle is invisible at all times. This option is
useful for preventing unintended changes to the UI by another
function. Set the HandleVisibility to
'off' to temporarily hide the handle during
the execution of that function. |
Identifiers
This property is read-only.
Type of graphics object, returned as 'uipushtool'.
Object identifier, specified as a character vector or string scalar. You can specify a unique Tag value to serve as an identifier for an object. When you need access to the object elsewhere in your code, you can use the findobj function to search for the object based on the Tag value.
User data, specified as any array. Specifying UserData can be
useful for sharing data within apps. See Share Data Among Callbacks for more
information.
Examples
Create a UI figure by calling the uifigure function. Create a
toolbar in the UI figure.
fig = uifigure; tb = uitoolbar(fig);
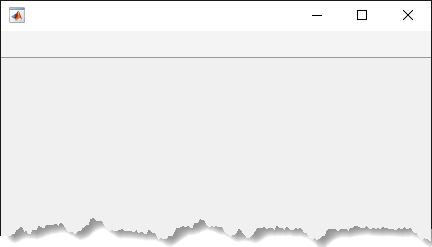
Add a push tool to the toolbar. The push tool displays the default icon.
pt = uipushtool(tb);

Add an icon to the push tool by setting the Icon property value
to the image file greencircleicon.gif.
pt.Icon = fullfile(matlabroot,'toolbox','matlab','icons','greencircleicon.gif');
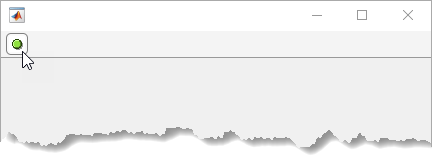
Create a push tool that opens the uisetcolor
dialog box when you click it. Change the background color of the UI figure to the color
selected from the color picker.
First, create a program file called colorPickerPushTool.m. Within
the program file:
Create a UI figure.
Create a toolbar in the UI figure.
Create a push tool in the toolbar.
Add an appropriate icon to the push tool by setting the
Iconproperty value to the full file path topaintbrush.gif.Create a tooltip for the push tool.
Set the
ClickedCallbackproperty to a function handle that references a callback function calledcolorToolClicked.Create a callback function called
colorToolClicked. In it, call theuisetcolorfunction so that a color picker dialog box opens when you click the push tool in the toolbar. Set the default color of the color picker to be the color of the UI figure and specify the title of the color picker as'Select UI Figure Color'. Make the UI figure the current figure so that it displays on top of all other figures.
function colorPickerPushTool fig = uifigure('Position',[350 500 400 300]); tb = uitoolbar(fig); pt = uipushtool(tb); pt.Icon = fullfile(matlabroot,'toolbox','matlab','icons','paintbrush.gif'); pt.Tooltip = 'Change UI Figure Color'; pt.ClickedCallback = @colorToolClicked; function colorToolClicked(src,event) c = uisetcolor(fig,'Select UI Figure Color'); figure(fig) end end
Run colorPickerPushTool. Click the push tool to open the color
picker. Then, select a color to change the background color of the UI figure.
colorPickerPushTool

Version History
Introduced before R2006aIn apps created using the figure function, to add a custom icon to
a push tool, set the Icon property. You can specify the
Icon property as an image file or an
m-by-n-by-3 truecolor array.
The Icon property is recommended over the
CData property.
In apps created in App Designer and uifigure-based apps, to add a
custom icon to a push tool, set the Icon property. You can specify the
Icon property as an image file or an
m-by-n-by-3 truecolor array.
The Icon property is recommended over the
CData property.
MATLAB Command
You clicked a link that corresponds to this MATLAB command:
Run the command by entering it in the MATLAB Command Window. Web browsers do not support MATLAB commands.
Select a Web Site
Choose a web site to get translated content where available and see local events and offers. Based on your location, we recommend that you select: United States.
You can also select a web site from the following list
How to Get Best Site Performance
Select the China site (in Chinese or English) for best site performance. Other MathWorks country sites are not optimized for visits from your location.
Americas
- América Latina (Español)
- Canada (English)
- United States (English)
Europe
- Belgium (English)
- Denmark (English)
- Deutschland (Deutsch)
- España (Español)
- Finland (English)
- France (Français)
- Ireland (English)
- Italia (Italiano)
- Luxembourg (English)
- Netherlands (English)
- Norway (English)
- Österreich (Deutsch)
- Portugal (English)
- Sweden (English)
- Switzerland
- United Kingdom (English)