Add and Replace Presentation Content
To use the PPT API to add, or replace, content in a PowerPoint® presentation:
Set up a PowerPoint template to hold the presentation content you want to add or replace.
Create PPT API content objects, such as
Paragraph,Table, andPictureobjects.Use PPT API content objects to add or replace presentation content.
You can add and replace content in several ways. For example, you can:
Add or replace content globally in a presentation or locally in a specific slide.
Add content to a text box.
Replace a text box, table, or picture with content of the same type.
Replace a placeholder with content corresponding to that placeholder.
You cannot replace part of a paragraph, table, or text box. Replace the whole content object.
Set Up the Template
You can replace or add content to an existing PowerPoint presentation without modifying the template. However, using the PPT API requires knowledge of template and slide objects, including:
Slide master names
Slide layout names
Slide placeholder and content object names
Table style names
You can use using PowerPoint to add placeholders to a presentation and then use the PPT API to replace the placeholder with content. To replace a specific content object in a presentation, you can use PowerPoint to give a unique name to the content object. Then use that name with the PPT API.
For more information about using PowerPoint templates with a PPT API program, see:
Replace Content
You can replace content by specifying the content object name in a replace method with a Slide object. For example, in the default PPT API template, the Title Slide layout has a content object called Title.
titleSlide = add(ppt,"Title Slide"); replace(titleSlide,"Title","This Is My Title");
To replace presentation content, you can use a find method with a Presentation or Slide object. The find method searches for content objects whose Name property value matches the search value you specify. Then you can use the index of the returned item that you want to update.
ppt = Presentation("myPresentation"); titleSlide = add(ppt,"Title Slide"); contents = find(ppt,"Title"); replace(contents(1),"This Is My Title");
Add and Replace Text
You can use these approaches to add or replace text in a presentation.
| Text Specification Technique | Associated PPT API Objects |
|---|---|
Specify text as part of creating these objects. |
|
Append text to a paragraph. | Append text to these PPT API objects:
|
Replace a | Specify a character vector,
|
Add to or replace text in a placeholder object. |
|
Add to, or replace, a text box. | Add to or replace a |
Add and Replace Text in Placeholders
You can add or replace text in a ContentPlaceholder and a TextBoxPlaceholder, specifying:
A character vector
A
ParagraphobjectA cell array of character vectors or
Paragraphobjects or a combination of character vectors andParagraphobjects. An inner cell array specifies inner list (indented) items.
The slide layout specifies whether the text appears as paragraphs, a bulleted list, or a numbered list.
import mlreportgen.ppt.* name1 = "before"; ppt = Presentation(name1); open(ppt); add(ppt,"Comparison"); replace(ppt, "Left Content", "dummy content"); replace(ppt, "Right Content", "dummy content"); close(ppt); name2 = "after"; slides = Presentation(name2, name1); lefts = find(ppt, "Left Content"); rights = find(ppt, "Right Content"); para = replace(lefts(1), "Left item in the list" ); para.Italic = true; para.FontColor = "green"; replace(rights(1), { ... "Right List item", ... { "Inner right list item", "Other inner right list item" }... "Right List item", ... }); close(ppt); rptview(ppt);
Add or Replace Text in a Text Box
A text box in a slide is a box that you can add text to. You can programmatically add or replace the content of a text box in a presentation.
Create a
TextBoxobject. Specify the location and width of the text box.Add text by using the
addmethod with theTextBoxobject.Add the
TextBoxobject to a presentation using theaddmethod with aPresentationobject or theaddmethod with aSlideobject.
For example:
import mlreportgen.ppt.* ppt = Presentation("myPresentation.pptx"); open(ppt); titleSlide = add(ppt,"Title Slide"); tb = TextBox(); tb.X = "2in"; tb.Y = "2in"; tb.Width = "5in"; add(tb,"Text for text box"); add(titleSlide,tb); close(ppt);
Add or Replace a Table
To add or replace a table in a presentation, use one these approaches:
Add a table directly to a slide.
Replace a placeholder from a slide layout with a table. For example, add a slide with a
Title and ContentorTitle and Tablelayout and replace the content or table placeholder with a table.Replace a template table from a template presentation with a different table.
Add Table to Blank Slide
Create an mlreportgen.ppt.Table object and add
it to slide.
import mlreportgen.ppt.* ppt = Presentation("myPresentation.pptx"); open(ppt); tableSlide = add(ppt,"Blank"); magicTable = Table(magic(5)); magicTable.X = "3in"; magicTable.Y = "5in"; add(tableSlide,magicTable); close(ppt);
You can replace a table that you have already added to a slide by using the replace method. For
example:
import mlreportgen.ppt.* ppt = Presentation("myPresentation.pptx"); open(ppt); tableSlide = add(ppt,"Blank"); magicTable = Table(magic(5)); add(tableSlide,magicTable); newTable = Table(magic(4)); replace(magicTable,newTable); close(ppt);
Replace Table Placeholder
You can replace a table placeholder that comes from a slide layout. For example, add a slide
with a Title and Table layout. A table placeholder is represented
by an mlreportgen.ppt.TablePlaceholder
object. To replace the table placeholder, use the replace method of the
TablePlaceholder object.
import mlreportgen.ppt.* ppt = Presentation("myPresentation.pptx"); open(ppt); tableSlide = add(ppt,"Title and Table"); table1 = Table(magic(9)); tblplaceholderObj = find(tableSlide,"Table"); replace(tblplaceholderObj,table1); close(ppt);
Replace Template Table
If you create a presentation from an existing presentation, a table from the existing
presentation (a template table) is represented by an mlreportgen.ppt.TemplateTable object. You can change the position,
width, and height of the template table by setting properties of the object. You can
also modify the XML markup of the template table. To replace the template table, use
the replace method of the TemplateTable object. For
example, suppose that you create a presentation from an existing presentation
myPresentation that has a slide with the "Title and
Table" layout. The following code replaces the template table with
another
table.
import mlreportgen.ppt.* ppt = Presentation("myNewPresentation.pptx","myPresentation.pptx"); open(ppt); slide1 = ppt.Children(1); templateTableObj = find(slide1,"Table"); replace(templateTableObj,Table(magic(4))); close(ppt);
Add or Replace a Picture
To add or replace a picture in a presentation, use one of these approaches:
Add a picture directly to a slide.
Replace a placeholder that comes from a slide layout with a picture. For example, add a slide with a
Title and ContentorTitle and Picturelayout and replace the content or picture placeholder with a picture.Replace a template picture from a template presentation with a different picture.
Include a Picture in a Presentation
Use an mlreportgen.ppt.Picture object to include a picture of an airplane in a presentation.
Create a presentation.
import mlreportgen.ppt.* ppt = Presentation("myPicturePresentation.pptx"); open(ppt);
Add a slide with a Title and Content layout to the presentation.
add(ppt,"Title and Content");Create a Picture object using an image of an airplane. Specify the size of the picture.
plane = Picture(which("b747.jpg")); plane.Width = "5in"; plane.Height = "2in";
Replace the content of the slide with the picture.
replace(ppt,"Content",plane);Close and view the presentation.
close(ppt); rptview(ppt);
Here is the generated slide with the image of the airplane:
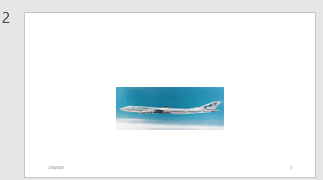
Replace a Picture
Replace a picture in a presentation.
Create a presentation.
import mlreportgen.ppt.* ppt = Presentation("myPictureReplacePresentation"); slide1 = add(ppt,"Blank");
Create an mlreportgen.ppt.Picture object.
plane = Picture(which("b747.jpg")); plane.X = "1in"; plane.Y = "1in"; plane.Width = "5in"; plane.Height = "2in";
Add the picture to the slide.
add(slide1,plane);
Create a second picture.
peppers = Picture(which("peppers.png")); peppers.X = "1in"; peppers.Y = "1in"; peppers.Width = "3in"; peppers.Height = "3in";
Replace the plane picture with the peppers picture.
replace(plane,peppers);
Close and view the presentation.
close(ppt); rptview(ppt);
Replace Picture Placeholder with Picture
Add a Title and Picture slide to a presentation and then replace the title and picture placeholders with your own title and picture.
Import the PPT namespace so that you do not have to use long, fully qualified names for the PPT API classes.
import mlreportgen.ppt.*Create a presentation.
ppt = Presentation("myPicturePlaceholderPresentation.pptx");
open(ppt);Add a slide that has a Title and Picture layout.
slide = add(ppt,"Title and Picture");Use the find method of the slide object to find the placeholder object that has the name Title.
titlePlaceholderObj = find(slide,"Title")titlePlaceholderObj =
TextBoxPlaceholder with properties:
Bold: []
Font: []
ComplexScriptFont: []
FontColor: []
FontSize: []
Italic: []
Strike: []
Subscript: []
Superscript: []
Underline: []
BackgroundColor: []
VAlign: []
Name: 'Title'
X: []
Y: []
Width: []
Height: []
Style: []
Children: []
Parent: [1×1 mlreportgen.ppt.Slide]
Tag: 'ppt.TextBoxPlaceholder:30:125'
Id: '30:125'
The find method returns an mlreportgen.ppt.TextBoxPlaceholder object.
Replace the placeholder content with the title text.
replace(titlePlaceholderObj,"Airplane");Use the find method of the slide object to find the placeholder object that has the name Picture.
picturePlaceholderObj = find(slide,"Picture")picturePlaceholderObj =
PicturePlaceholder with properties:
Bold: []
Font: []
ComplexScriptFont: []
FontColor: []
FontSize: []
Italic: []
Strike: []
Subscript: []
Superscript: []
Underline: []
BackgroundColor: []
VAlign: []
Name: 'Picture'
X: []
Y: []
Width: []
Height: []
Style: []
Children: []
Parent: [1×1 mlreportgen.ppt.Slide]
Tag: 'ppt.PicturePlaceholder:31:126'
Id: '31:126'
The find method returns an mlreportgen.ppt.PicturePlaceholder object.
Replace the picture placeholder with a picture.
replace(picturePlaceholderObj,Picture("b747.jpg"));Close and view the presentation.
close(ppt); rptview(ppt);
PowerPoint® adjusts the picture dimensions to fit in the picture placeholder. If the picture placeholder dimensions are bigger than the Picture object dimensions, the picture stretches proportionally. If the dimensions are smaller, the picture is centered.
Replace Template Picture
If you create a presentation from an existing presentation, a picture from the existing presentation (a template picture) is represented by an mlreportgen.ppt.TemplatePicture object. You can change the position, width, and height of the template picture by setting properties of the object. You can also modify the XML markup of the template picture. To replace the template picture, use the replace method of the TemplatePicture object. For example, suppose that you create a presentation from an existing presentation myPresentation that has a slide with the 'Title and Picture' layout. The following code replaces the template picture with a different picture.
Generate a presentation, MyPicturePresentation, that you then use as the template presentation for another presentation. MyPicturePresentation has one slide with one picture.
import mlreportgen.ppt.* ppt = Presentation("MyPicturePresentation"); open(ppt); slide1 = add(ppt,"Title and Picture"); replace(slide1,"Title","Street"); replace(slide1,"Picture",Picture("street1.jpg"));
Close and view the presentation.
close(ppt);
Create a presentation, MyNewPicturePresentation, from MyPicturePresentation. MyPicturePresentation is the template presentation for MyNewPicturePresentation,
ppt = Presentation("MyNewPicturePresentation","MyPicturePresentation"); open(ppt);
Find the template picture by using the find method of the slide object. Because the picture comes from a template presentation slide, find returns the picture as an mlreportgen.ppt.TemplatePicture object.
slide1 = ppt.Children(1);
templatePictureObj = find(slide1,"Picture") templatePictureObj =
TemplatePicture with properties:
XMLMarkup: '<p:pic><p:nvPicPr><p:cNvPr id="8" name="Picture"/><p:cNvPicPr><a:picLocks noChangeAspect="1" noGrp="1"/></p:cNvPicPr><p:nvPr><p:ph idx="13" sz="quarter" type="pic"/></p:nvPr></p:nvPicPr><p:blipFill><a:blip r:embed="rId2"><a:extLst><a:ext uri="{28A0092B-C50C-407E-A947-70E740481C1C}"><a14:useLocalDpi val="0" xmlns:a14="http://schemas.microsoft.com/office/drawing/2010/main"/></a:ext></a:extLst></a:blip><a:stretch><a:fillRect/></a:stretch></p:blipFill><p:spPr/></p:pic>'
Name: 'Picture'
X: []
Y: []
Width: []
Height: []
Style: []
Children: []
Parent: [1×1 mlreportgen.ppt.Slide]
Tag: 'ppt.TemplatePicture:70:263'
Id: '70:263'
Replace the picture with a different picture.
street2 = Picture("street2.jpg");
replace(templatePictureObj,street2);Close and view the presentation.
close(ppt); rptview(ppt);