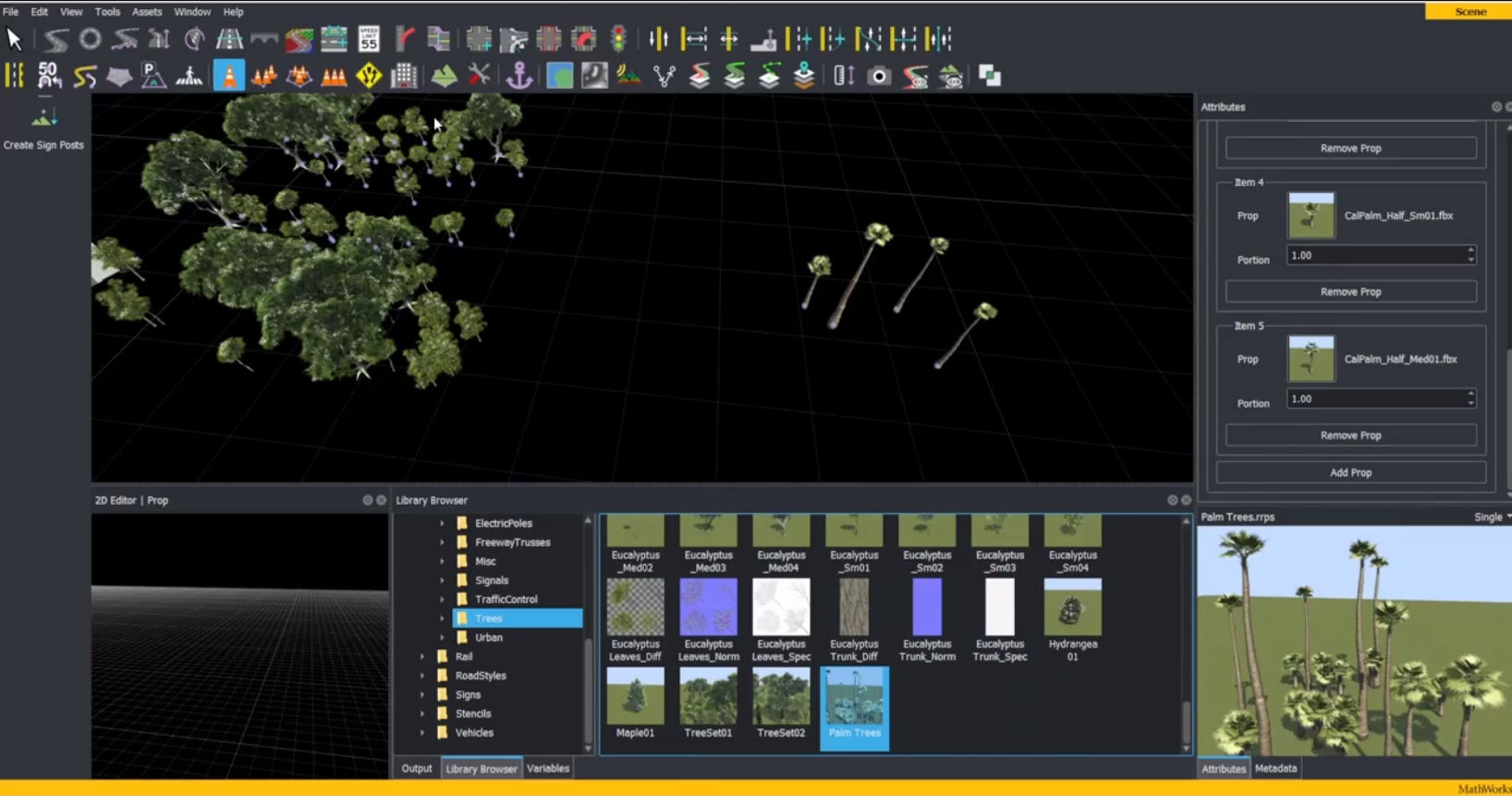Create Polygon Markings
From the series: Getting Started with RoadRunner
Learn how to create and edit marking polygons in RoadRunner interactive editing software.
Published: 24 Sep 2020
Hello. This is Aidan. Today, we're going to be talking about the marking polygon tool. We use marking polygons to cover a large area in a specific pattern or marking. For example, I have selected this yellow crosshatch pattern, and I will now use it to cover a portion of the road. Right click to place a control point. As soon as you place three control points, you will form a marking polygon. You can continue placing control points to make your shape more complex. Note, however, that your marking polygon will only appear on roads or surfaces generated with the surface tool. It cannot appear off this space.
Let's make our own marking polygon now. To start, right click and select New, Polygon Marking. Give it a name. Let's draw this marking onto the ground so we can see what we're working with as we update it. The first attribute on our polygon marking is marking type. This allows us to set what type our polygon marking appears as. You can choose from solid, striped, crosshatch, or chevron. The line space attribute applies to every marking type except solid and controls how much distance there is between each of your lines.
Next, the chevron angle attribute only applies to the chevron marking type. It controls how sharp of an angle your chevrons generate at.
Next, let's talk about our three material slots. The first slot, Fill Material, only applies when your marking type is set to solid. It determines what material will fill this entire solid space. For example, let's grab LaneMarkingYellow1 and drag it into that slot. As you can see, the entire space within our marking polygon has been filled with LaneMarkingYellow. However, it will not appear if we switch our marking type to any of the other three settings.
Fill Lane Style controls the other three marking types. Rather than a material, we will use a lane marking for it. As you can see, the SingleDoubleWhite lane marking applies to all three of these types. Finally, Border Line Style allows you to use a lane marking to add a border to your marking polygon.
Once your polygon marking looks good within your Markings folder, you can also use the marking polygon tool to edit it within the scene. These attributes are mostly the same as the lane marking tool. One notable addition is the angle attribute, which allows us to adjust the angle that our lines appear within our marking.